birdzout Bioacoustics Instruction Manual
Device Start-up
Connect the Speakers to the control box.Connect the power cord or battery leads to the control box.The device will begin the start-up process, which can take up to 1 minute.
Home Screen
The home screen page provides information on the current time, the current sound library selected, the current track that is playing (or if in the delay interval – the last track played) the delay setting selected, and the current volume selected.
Setup
Press the “Setup” button on the home screen
Sound Selection
Press the “Sound Selection” button on the Setup Screen. A list of the sound libraries loaded on the device will appear. Press the arrows to move between pages. Click the name of each sound library to view the names of the tracks belonging to that sound library. Tick the sound library / libraries* that you wish to use.
*See Multiple Sound Library Delay Settings for more info
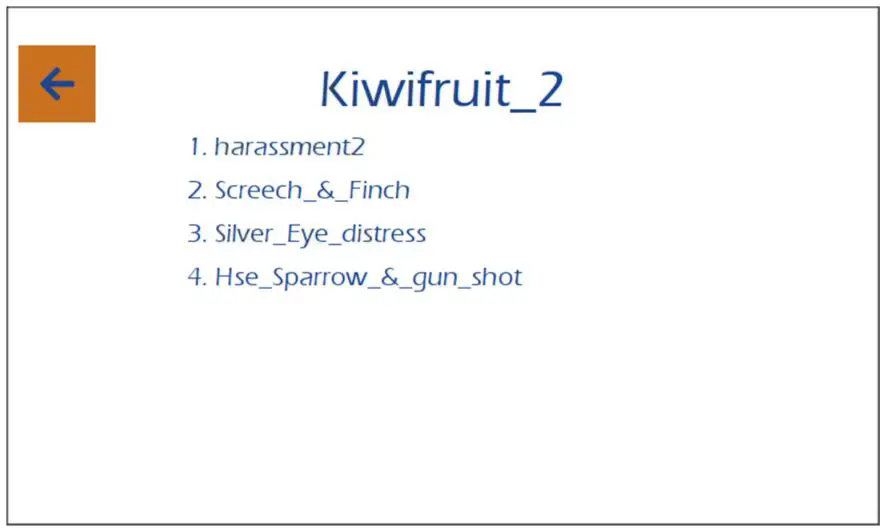 When playing, the tracks in the sound libraries will always be played in a random order to prevent habituation
When playing, the tracks in the sound libraries will always be played in a random order to prevent habituation
Delay Selection
On the Setup Screen, press the “Delay Selection” button
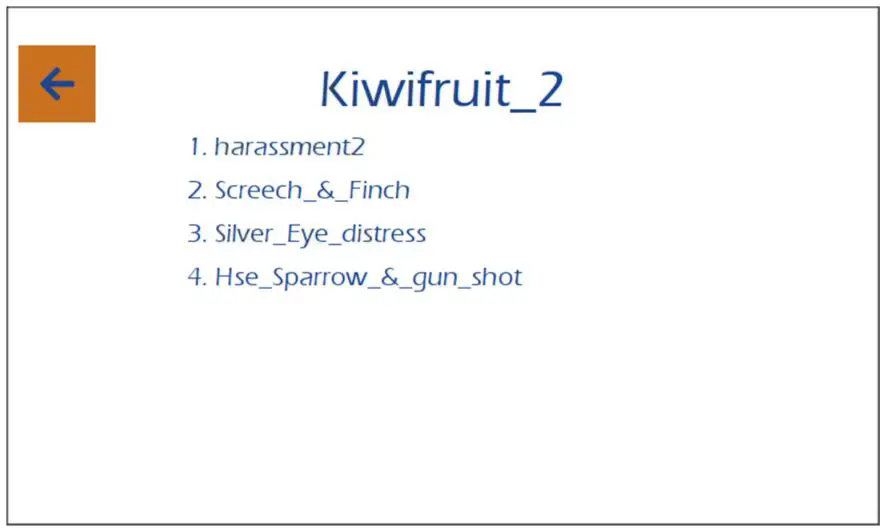
The delay is the pause interval after the sound library tracks have played through once and before they next play.
The time delays are a randomly calculated delay anywhere between the times specified on the delay setting selected.
Timer Settings
On the Setup Screen, press the “Timer Settings” button.
To manually control the device tick “Disable Timers” and press the start and stop buttons for manual control.
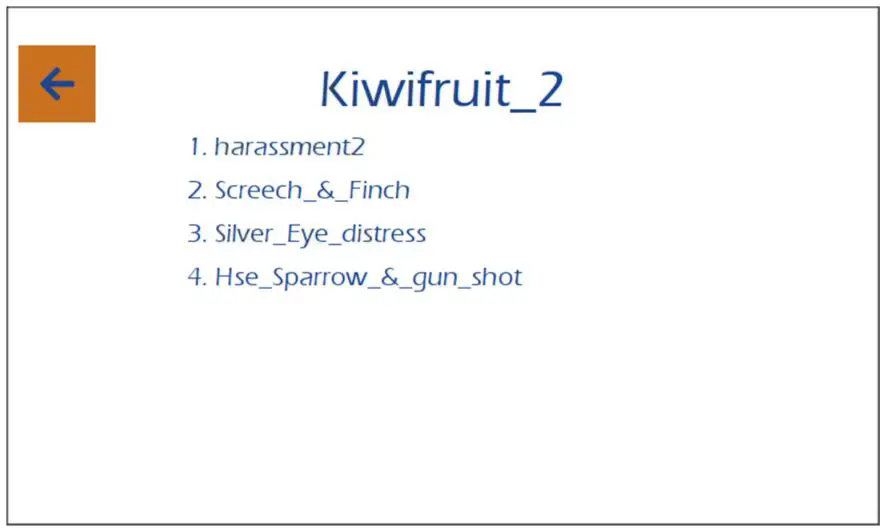
Press the “Set Timers” button.
There can be up to 8 different timer settings used on the device. To activate or deactivate what timers are used, tick or untick the timers.
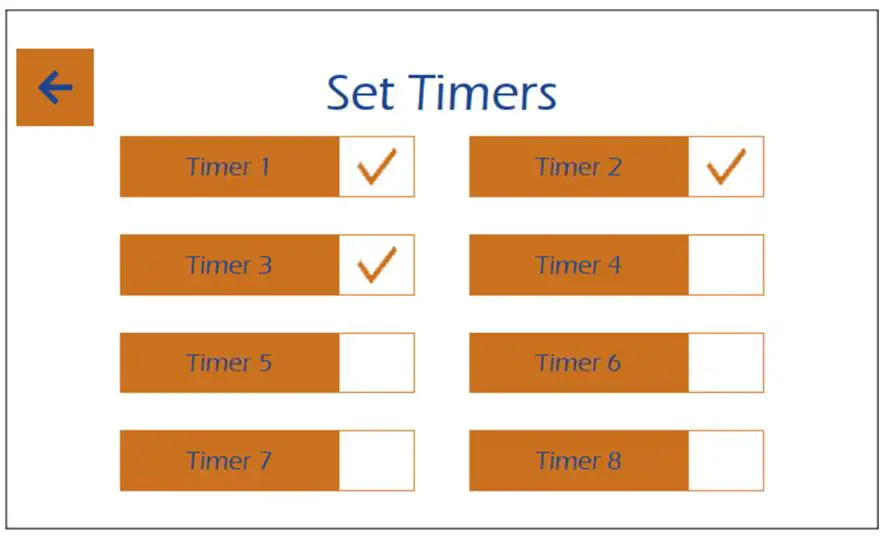
Press the timer name to set the on and off times for that timer.Use the up and down arrows to set the times.Press the return arrow to set the timer and to return to the timer settings screen.
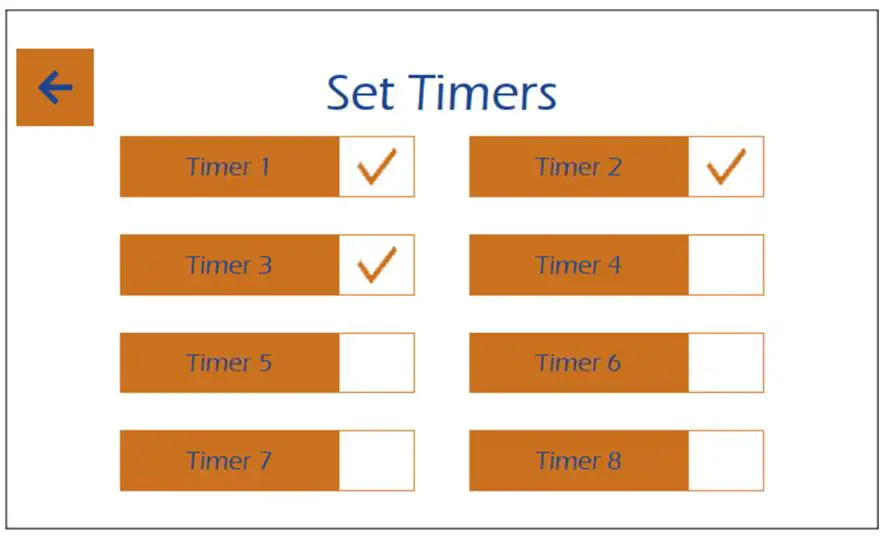
Multiple Sound Library Delay Settings
The device has the ability for the selection of multiple sound libraries at once, with settings available for the automatic changing of sound libraries to prevent habituation to the sounds used.
On the Timer Settings screen, press the “Set Multiple Sound Library Interval” button.
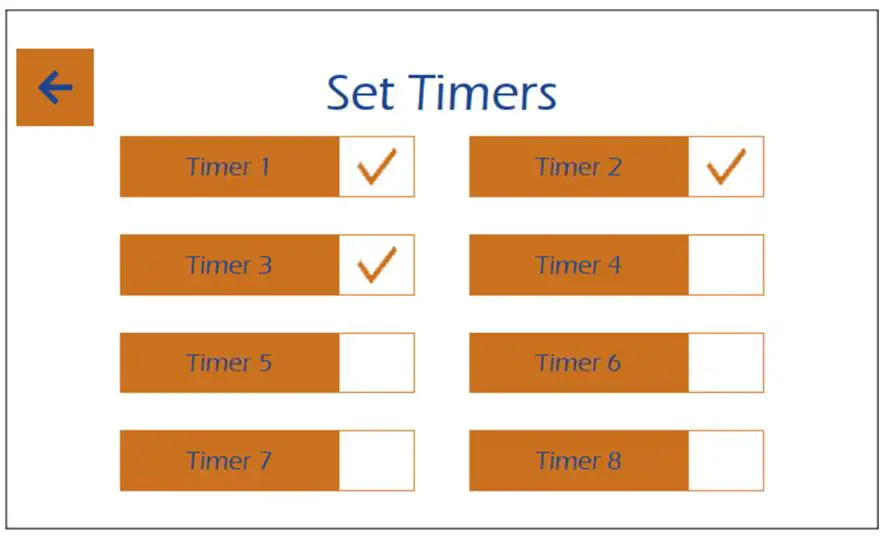
Tick the interval of preference. Please note that multiple sound libraries on the Sound Selection page will need to be selected for this function to work.
The interval is the time period of which each sound library will be used, before automatically changing to the next sound library selected.
Volume Settings
On the Setup Screen, use the slider at the bottom of the screen to set the volume level.
Device Settings
On the Setup Screen, press the “Device Settings” button.
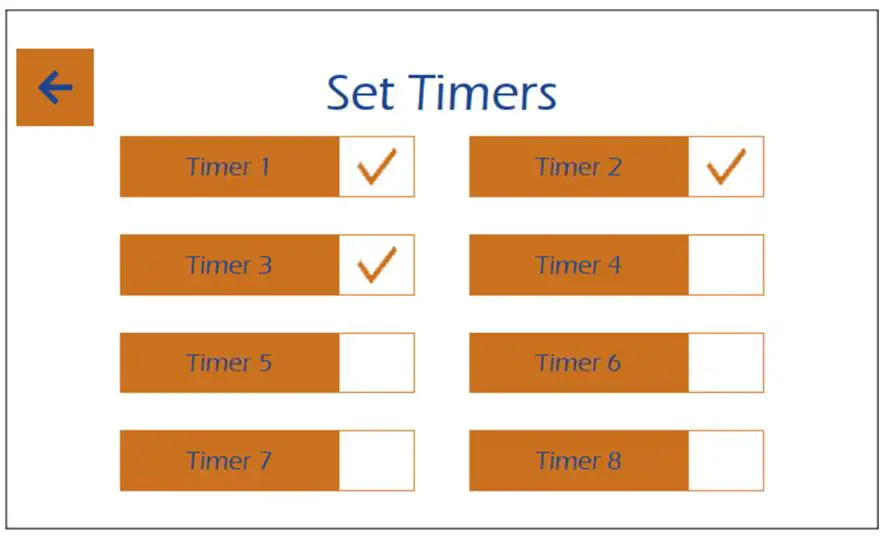
Set Time
If connected to Wi-Fi (see connections) the device time will automatically update to the correct time.
On the Device Settings screen, press the “Set Time” button.
Press the up and down buttons for the hour and minute to select the correct time. Press “Confirm” to set.
Please note that unless connected to Wi-Fi, every time the power is disconnected from the device and then powered on again, the time needs to be reset to the correct time.
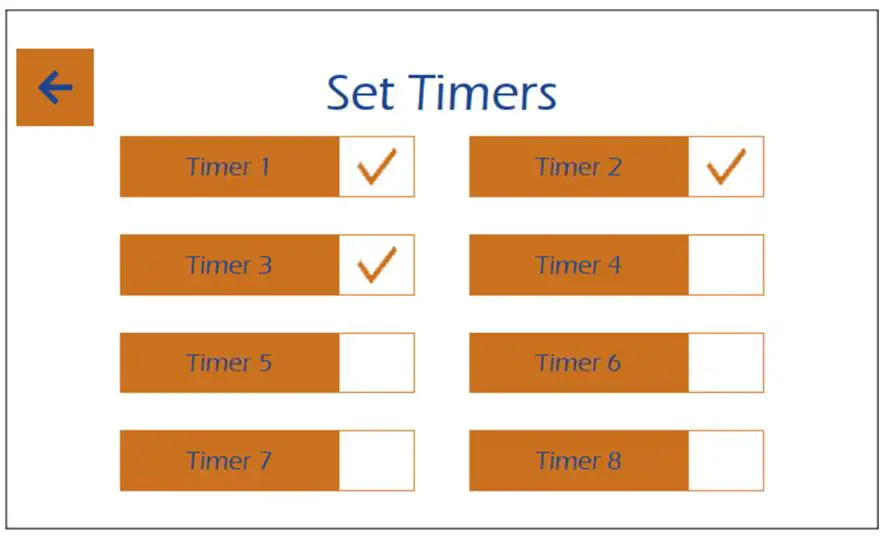
Screen Timeout
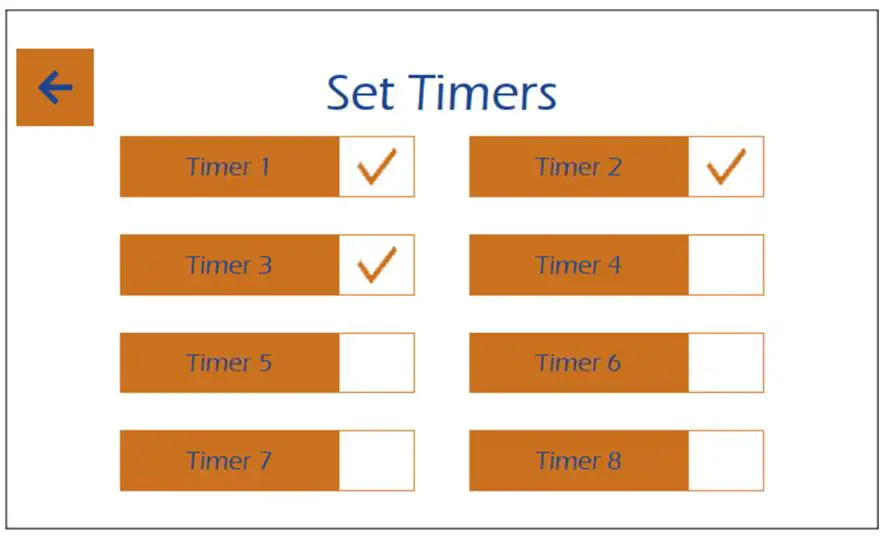
The screen will change to sleep mode after this interval.
Security
On the Device Settings screen, press the “Security” button.
In order to access the “Connections” settings, the correct Device Licence needs to be entered.
Enter the correct licence key using the keypad, the word “ok” appears by “Licence:” once entered correctly.
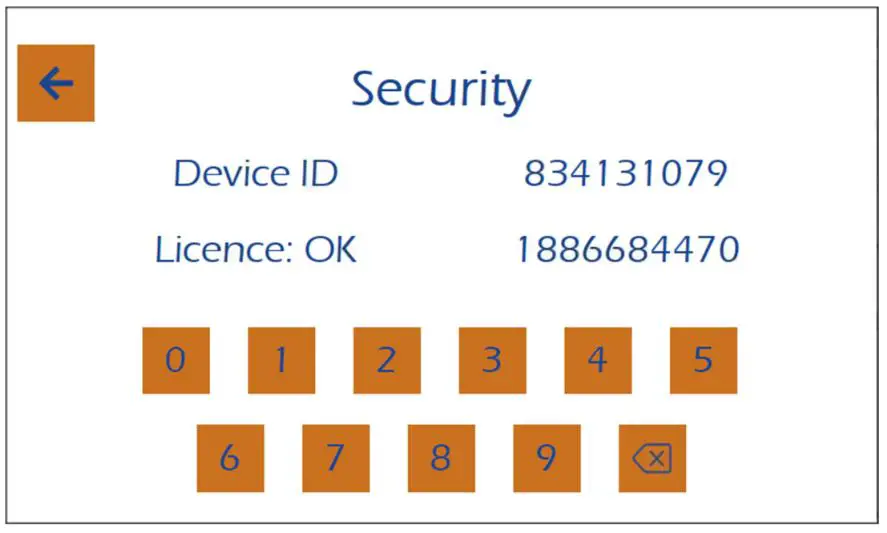
Connections:
On the Device Settings screen, press the “Connections” button. This can only be accessed if the licence key is entered.
To connect to Wi-Fi, press the “Wireless Network” button
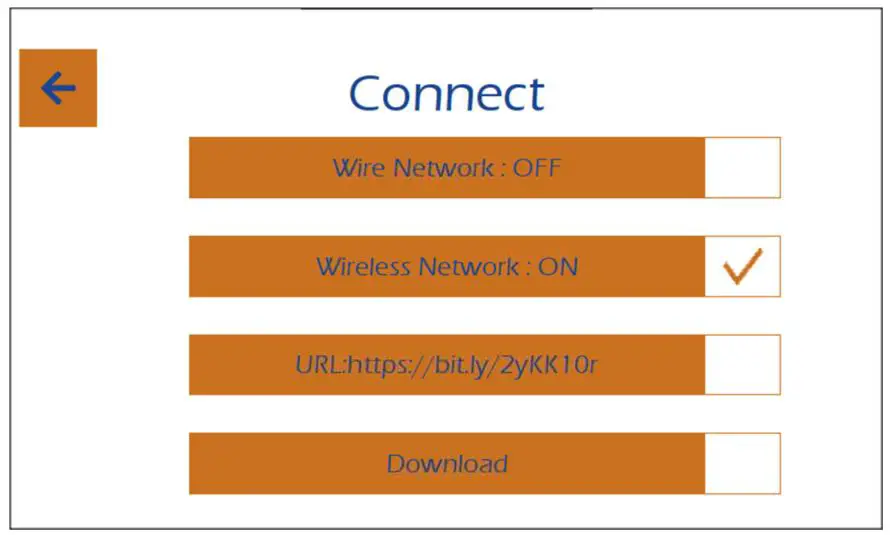
A list of the available Wi-Fi networks will appear.
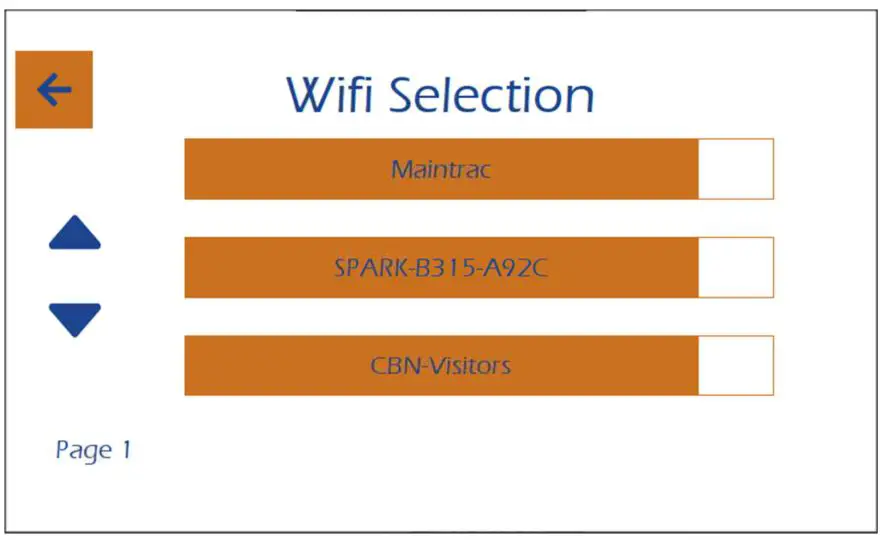
Press the name of the Wi-Fi network to go to the Password screen.
Use the keypad to enter the password and press “Ret” to set.
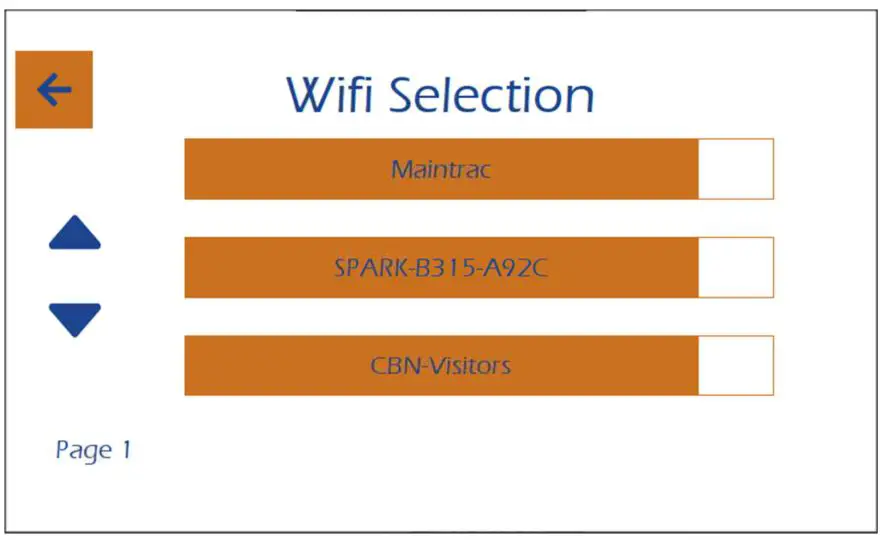
Once set the screen will return to the Connections Screen and a Tick will appear by the “Wireless Network” button.
Downloading Libraries
If you have purchased extra sound libraries for your device, you will receive a download URL.
On the Connections Screen, press the URL button.
Using the keypad, enter in the download URL that you have received.
Press “Ret” to return back to the Connections Screen.
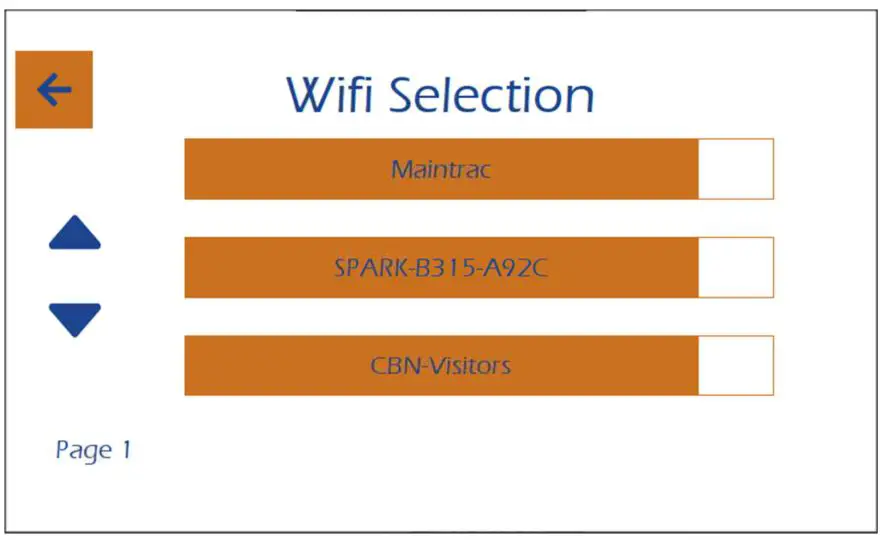
To download, press the “Download” button. If the download is successful, a tick will appear by both the “URL” and the “Download” buttons. The device will need to be restarted to add the new sound libraries to the Sound Selection screen.
Screen Brightness
To adjust the brightness of the screen, use the slider at the bottom of the Device Settings screen.
Supplied by:Bird Control AustraliaPhone: +61 451 284 632Email: [email protected]www.birdcontrolaustralia.com.au
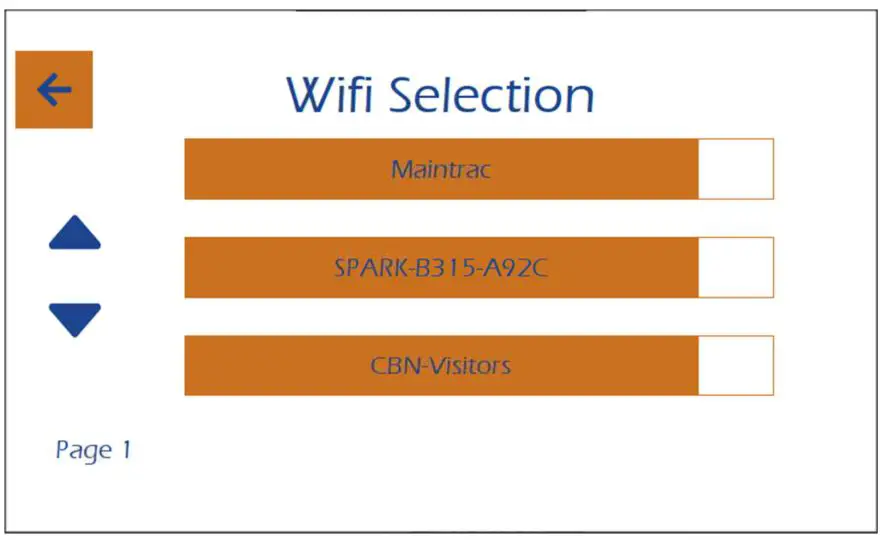
References
[xyz-ips snippet=”download-snippet”]
