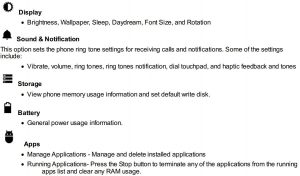User Manual

BLU Studio Selfie
Safety Information
Please carefully read the terms below:
Use SafelyDo not use the phone in situations where it might cause danger.
Transportation SafetyPlease observe all transportation laws and regulations.Please drive with both hands on the wheel.PLEASE DRIVE RESPONSIBLY – DO NOT TEXT AND DRIVE
Hospital SafetyPlease follow hospital rules and limitations.Please turn off your mobile phone when near medical instruments.
Airport SafetyRemember to follow all airport and flight safety regulations.
Chemical Warning Do not use your mobile phone around fuels or chemicals.
Temperature WarningDo not subject your phone to extreme temperature conditions.
Water HazardYour phone is not waterproof. Keep your phone away from water or liquid to avoid damage.
Emergency CallsMake sure your mobile phone is switched on and in a service area. In home screen, tap the phone key and dial the emergency number.
Accessories and BatteriesUse only Blu authorized batteries and accessories.
Information BackupRemember to keep a written record of all important information.Battery Safety and Precautions
- For better performance and longer battery life, it is recommended that you charge the battery fully before using the mobile phone for the first time.
- The optimum performance of a new battery is typically achieved after two or three complete charge cycles. Note: Keep in mind that continuous overcharging will affect long term battery life.
- While charging, keep the mobile phone out the reach of children.
- Store the battery in a cool and dry place away from direct sunlight and water.
- Do not expose batteries to extreme temperatures (below -8°C (18°F) or above 43°C (110°F).
- Immediately stop using the battery if it produces an odor, cracks and leaks, overheats, distorts or has any other type of physical damage.
- Avoid using the charger near or around liquids. If the charger comes in contact with water or any liquids, immediately unplug it from the outlet to reduce the risk of overheating, charger malfunction, electric shock or fire.
Hazardous Waste – Battery Disposal
![]() Warning: Do not throw away batteries with uncontrolled daily waste.The marking in this manual indicates that the batteries in this product should not be disposed of with household trash at the end of its working life. If the batteries are not disposed of properly, the substances included can cause harm to human health and the environment. Please follow Country, State, County, and City environmental laws and guidelines for proper waste disposal.
Warning: Do not throw away batteries with uncontrolled daily waste.The marking in this manual indicates that the batteries in this product should not be disposed of with household trash at the end of its working life. If the batteries are not disposed of properly, the substances included can cause harm to human health and the environment. Please follow Country, State, County, and City environmental laws and guidelines for proper waste disposal.
Cleaning and Maintenance
- Avoid using the handset and accessories in excessively moist areas to avoid malfunction.
- Use a soft, dry cloth to clean the handset, battery and charger.
- Do not use alcohol, thinner, benzene or any other solvent to clean the handset.
Introduction
Power On and Off
On – Please ensure the SIM card has been properly inserted into the phone. Long press the Power key to switch the phone on.
Off – In standby mode, long press on Power key until an options menu appears. Select Power Off in the menu to power off the phone.
Call Functions
At the dialing interface, enter the phone number and then click the dial key. If you need to dial an extension, you may click the dial pad icon to open the interface and enter the number of the extension. You may also press and hold the 0 key to add a (+) sign when adding an international dialing prefix.

Call LogsEvery telephone number called and received will be saved in the phones call log. All numbers in the call log can be dialed by clicking the dial icon on the screen, by clicking on the contact tile in the speed dial tab, or by clicking on the contact and selecting call back in the recent tab. When the number appears on the list, click it to view details. To delete a call from the call history, press the menu key and select delete. You may remove one or multiple calls.
Call OptionsThere are different options that can be used in the call log and dialing interface. You may press the menu key while in the general dialing interface and adjust call settings, enter call history, clear your frequently dialed numbers, and add a new contact.
Notifications Bar
The notification bar is located on the top of the screen which contains useful and important information regarding your phone and the applications that are installed.
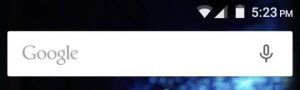
On the notification bar, several icons will appear such as signal bar, time, battery indicator, data indicator, Bluetooth and Wi-Fi. You may slide the notification bar down with your finger to display any pending notifications or actions.
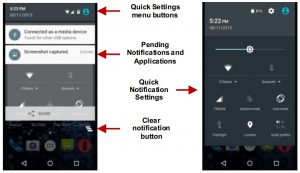
Notification SettingsThe notification settings window provides shortcuts to different phone settings for quick access. Click on any of the shortcut notification icons to power on or off.
Note: To clear notifications, drag down the notification bar and click the clear notification icon on the lower right hand part of the notification screen (3 horizontal lines as shown in the figure). The quick notification settings menu is accessed by dragging down the notification bar completely. Some settings include Wi-Fi, Bluetooth, Location, Airplane mode, and Flashlight.
Contacts
Enter: Click on the applications menu and select contacts.
- The default display is the phone contacts and SIM card contacts.
- The contacts are organized alphabetically by default.

Click the Search icon to enter the contact search interface. Any numbers or letters associated with any of the contacts saved in the list will be shown in the search results.
Add New Contact
- Click the add contact icon (+) to add contact icon in the bottom right.
- Select to save your contacts to your Google account, the phone or the SIM card.
- You may enter different contact details which include adding a picture, name, telephone number, group, address, and email among other options.
- Click to save contact.
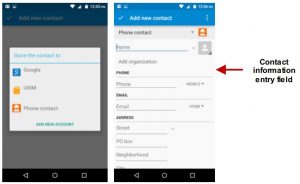
Note: You may add individual contacts to any of the home screens by entering the contacts menu, clicking on the specific contact, pressing menu, and then selecting the ‘Place on home screen’ option. You can also share contacts via MMS, Gmail, Bluetooth, and other share options within the same settings menu.
Delete Contact
- Click on the Contacts icon to enter the phonebook.
- Click the menu key to access the Contacts menu.
- Click on Delete Contact and scroll to select which contact(s) you wish to delete.

Import / Export ContactsThe phone allows you to import and export contacts to synchronize information between different storage types that include the SIM card, Gmail account and your phone.
To import or export contacts:
- Press the Contacts icon to enter the phonebook.
- Press the menu key and select Import / Export
- Select the source you want to copy the contacts from. Once selected click next and select the destination where you want the contact to be copied to then select the desired contacts to be copied.
Messaging
You may use this function to exchange text messages and multimedia messages with your family and friends. The messages to and from the same contact or phone number will be saved into a single conversation so you may see the entire message history conveniently.

Send an SMS Application Menu » Messaging » New message (or shortcut icon)
- Click the contact icon to enter text message recipient
- Compose Text Message and click Send
Send an MMS
When creating message, the default message style is SMS. The message will automatically convert to MMS when adding an attachment or when surpassing 10 pages of SMS messages.
- Click the attachment icon in the messaging interface.
- Click to add attachments and create an MMS message
Bluetooth & Wi-Fi
Bluetooth is a short-range wireless communications technology that devices can use to exchange information and connect to different types of devices which include headsets and other devices.
![]()
Power on BluetoothSettings » Bluetooth and select to power on Bluetooth.
- The Bluetooth icon will appear in the notification bar. The Bluetooth will then start to scan for all devices within its range and will start display all available devices.
- Once the scan is complete, all the devices found will display in a list under available devices.Once the device has been identified, click on it to connect.
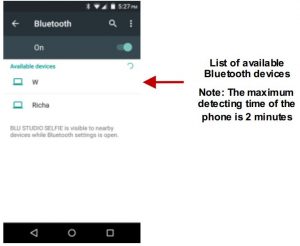
Power on Wi-FiSettings » Wi-Fi and select to power on Wi-Fi
- Click on the desired Wi-Fi network to be connected.
Note: Unsecured networks can be connected to directly – secured networks require a password or credentials prior to connection.
To display advanced options, click on the available option tab.
Opera Browser
Menu Functions Settings
App Layout• This option changes the layout of the browser
New Tabs• This option adds additional tabs
Clear Browsing Data• This option clears any data stored
Off Road Images• Check to select between different image qualities
Browser Options
HistoryDisplays recent web pages
Speed DialDisplays bookmarks and frequently accessed pages
DiscoverDisplays top stories and recent news
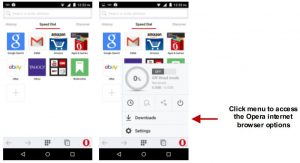
Gmail
Gmail is Google’s free email service. To access the Gmail program, click the applications menu and click on the Gmail icon and either sign in with your existing account or follow the instructions to create a new account.
Note: In order to keep accounts streamlined with Google services, your Gmail account user name and password will be used for some Google programs which include: Google Play Store, Google Drive, Google Photos, Google +, Google Calendar, and Google Wallet.
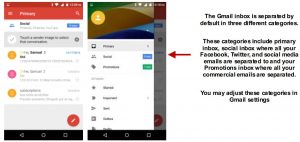
Play Store
Google Play allows you to download music, movies, and games directly to your device. To access the Google Play Store, click on the applications menu and then the Play Store icon.
Note: You will need to log in to your Google account when configuring the phone or entering the Play Store for the first time.
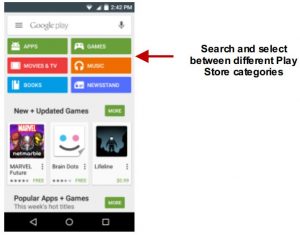
Camera
Prior to use: It is suggested that you insert SD card before using the camera or video camera. All photos or videos taken by the phone should be typically stored in the memory card for storage of large capacity images and videos.
Open CameraClick the Applications Menu » CameraSwitch to video mode if you want to record videos.
Note: You may place a camera shortcut icon on any of the screens
Take PicturesAim the object that the picture will be taken.
- Press the Shutter button on the screen to capture image.
- After taking the picture, the file will be saved in the cameras gallery folder.
- You can view the photos by clicking the preview box button.
You may adjust various settings for the camera by pressing Menu while in the camera interface. When in the standard camera mode, you can switch to video to record or click the gallery preview box.
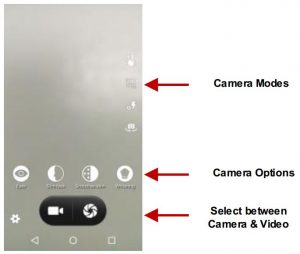
Gallery
Open ImagesClick on the Applications Menu then click on the Gallery icon.
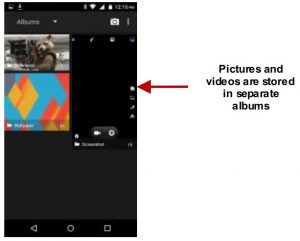
Share PicturesYou may share pictures by sending them through different types of installed applications. You may also send pictures through the MMS message function by attaching a picture and also via Bluetooth.
Adjust ImagePress Menu and select edit to adjust images. You may select from different effects that may include: Vintage, Black and White, Instant, Latte, Litho, X-Process, Crop, Rotate, Mirror, Straighten, Vignette, Contrast, Exposure, Auto color, Shadows, and Vibrancy among other options.
Crop PicturesClick menu and crop to adjust the size of the picture. Once the picture appears, pinch your fingers in or out to adjust the size. To keep proportion, hold down any of the four corners of the image and adjust.
Music
Open MusicClick on the Music icon to open the Music Player
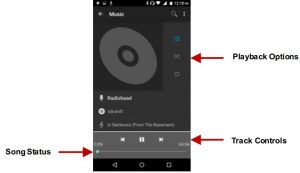
Search MusicYou may choose to search for music from media folder through artist name, song name, album name. The following formats are available: AMR, MIDI, MP3, WAV, and OGG.
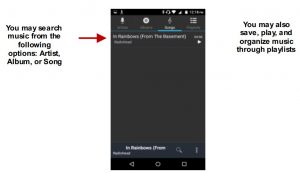
Set Music Player in the BackgroundClick on the Home key to move the Music Player to the background. You will see an icon on the status bar indicating that the music player is active.
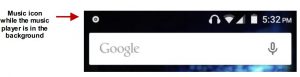
FM Radio
FM RadioThrough this function, you may listen to FM radio on the device. The FM radio uses the wired headphones as an antenna in order to receive signal. Before using this function, connect the original equipment headphones that came with the phone.
Open FM radioPress the FM Radio icon to open the application.Click to scan FM channels automatically then click to add any of your favorite radio stations.
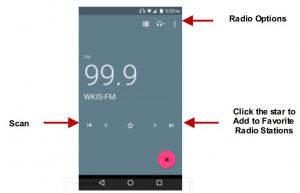
FM Radio as BackgroundClick on the Home key to move the FM Radio to the background.
Favorite ChannelsClick on the Star to add to Favorite Channels. You may also click on the Channel List to browse through added stations
Sound Recorder
You may send any recorded audio via the File Manager by selecting any of the default share options which include Bluetooth, MMS, Google Drive and Gmail.
Record
- Keep the phone’s microphone near the sound source.
- Click the record button to record the audio and click the stop button to end the recording
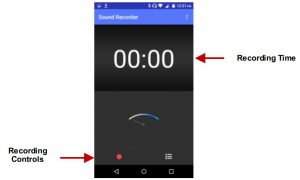
It is suggested that you save all your recordings in your SD card for maximum storage capacity.Please ensure the SD card is installed for extended storage space.
File Manager
The file manager allows you to search and organize your stored phone files conveniently and efficiently through one program.
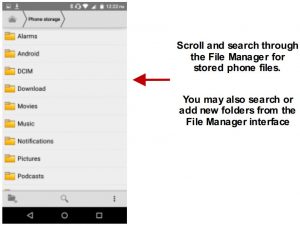
Calendar
The calendar helps keep track of your life’s most important moments in one application
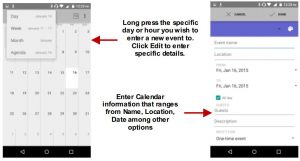
Alarm Clock
Click on the Clock icon then click the alarm tab to enter the alarm clock interface.This option allows you to add and edit alarms.
.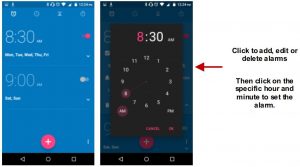
Settings
Wireless & Networks
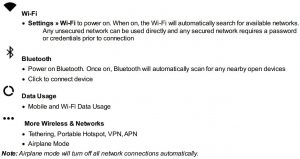
Device
Personal
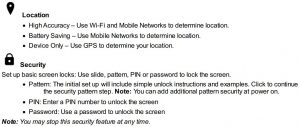
Set up SIM card PIN lock
- SIM card PIN (Personal Identification Number) is used to prevent unauthorized use of SIM card. To change a blocked PIN code, you will need to unlock the SIM lock then go to the Change Password screen. The phone will automatically prompt you enter the old PIN code and ask to enter a new PIN code twice. The phone will then prompt you that the change was successful. If you enter the PIN incorrectly three times, the SIM and PIN codes will be automatically locked. You will need the PUK code to unlock the phone which is available through your service provider. If you enter the PUK code incorrectly 10 times, the SIMcard will be permanently locked. Please see your service provider for a new SIM card
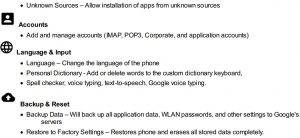
System
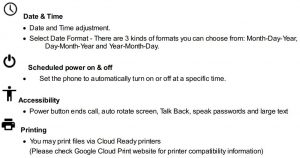
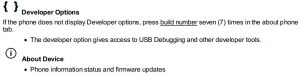
Storage
Connect the phone with the USB cable provided. Once connected, a connection interface will appear. In the connection mode interface, select one of the available options to transfer files to your computer.
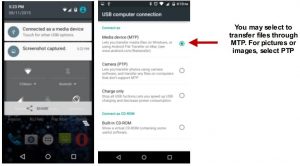
Troubleshooting
Below is a list of common problems that may occur when using your mobile phone. Try these easy troubleshooting steps to resolve any type of issues you may encounter.
The phone does not power on
- Press and hold the power key until the startup sequence appears on the display.
- Check the battery level and ensure there is sufficient charge.
The phone does not respond after several minutes
- Remove and insert the battery – If the phone has an internal battery, please press and hold the power button.
The phone powers off by itself
- Check if the screen lock of the phone is enabled.
- Check if the phone needs to be charged.
The battery won’t charge
- Check if the battery is already fully charged.
- Make sure that the battery is inserted correctly.
- Ensure that the battery being used is a BLU approved battery.
- Double check if the charger connector is properly connected to the phone.
Note: Connect charger only after the battery has been inserted.
The standby time is too short
- Please keep in mind that standby time relates directly to phone usage (Internet, Text, Voice Calls, Maps, etc.).
- Batteries typically have to be replaced after a year of use.
The phone cannot connect to the network (Voice or Data)
- Verify if you have active service with your service provider.
- Contact your local network service provider and verify if you are within its network coverage area.
The phone displays a SIM Error
- Make sure the SIM is properly inserted and in its intended slot.
- Make sure that the SIM card is not damaged or scratched.
The PIN code was entered incorrectly three times
- The SIM card will lock and you will need to enter the PUK code (PIN Unlock Code). Please contact your local service provider to obtain the PUK.
I cannot make calls
- Make sure that the number you dialed is correct and the dial key has been pressed.
- Use the full national area code when dialing out of your area or when abroad, use country-specific international access codes.
I cannot receive calls
- Make sure that your phone is connected to a network.
The caller ID does not display on incoming calls
- Contact your local network service provider and verify you have the caller ID feature enabled on your account or verify if the caller may have blocked his number from appearing.
The caller cannot leave a voicemail message
Contact your local network service provider and verify if the voicemail service is active on your account or check if the network is busy.
The phone does not connect to the internet
- Ensure with your service provider that your account has the appropriate internet/data plan enabled.
- Ensure internet APN settings are configured (Carrier dependent).
Text Messages cannot be Sent / Received
- Ensure text messaging is enabled with your service provider.
- Ensure APN settings are configured (Carrier dependent).
The information provided in this user manual is subject to change without notice and BLU Products reserves the right to modify the manual at any given time. BLU Products has made every effort to ensure that this user manual is accurate and disclaims responsibility and liability for any inaccuracies or omissions.
BLU Studio Selfie User Manual – BLU Studio Selfie User Manual –
Questions about your Manual? Post in the comments!
[xyz-ips snippet=”download-snippet”]