
Quick Setup GuideUniversal Remote
STEP 1
What’s required
 A smartphone or tablet running iOS 9.0 / AndroidTM 4.1 or higher.
A smartphone or tablet running iOS 9.0 / AndroidTM 4.1 or higher.- A 2.4GHz Wi-Fi network with Internet connection.
- Power on the device and make sure the LED indicator or bulb is flashing intermittently.
STEP 2
Get the APP
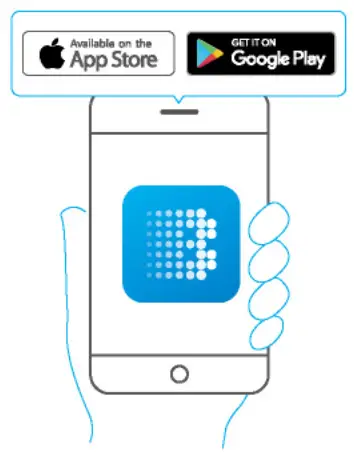
- Connect your smartphone to your home Wi-Fi network (2.4GHz only). • Download the latest “BroadLink” APP from APP Store, Google Play, and install it on your smartphone.
STEP 3
Sign in APP
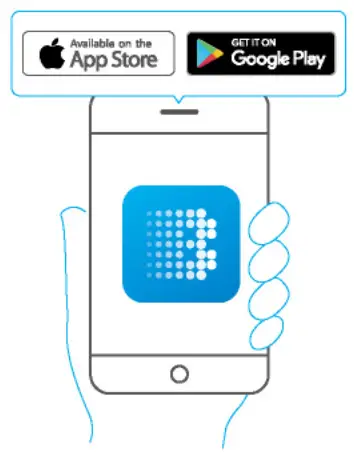
- Open the BroadLink APP, tap “BroadLink account” and sign in to your cloud account.
- If you don’t have an account, tap the “Sign up” to create a new account.
- Link your account with Apple ID or Google account for quick sign-in next time (optional).
STEP 4
Add device in APP
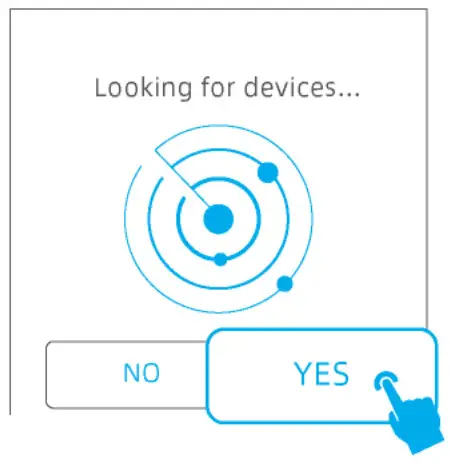
- Tap “+” on the top right corner and choose “Add device”.
- Select “YES” to get to the next step.
- The APP will start to scan and look for your device’s SSID “BroadLink WiFi Device” automatically, it may take up to 1 minute.
STEP 5
Connect the device to the Wi-Fi network
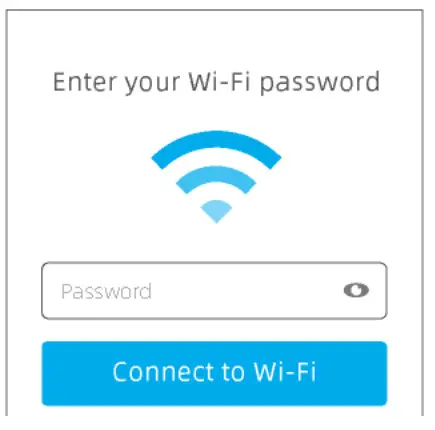
- Choose your home Wi-Fi network, input password, and tap “Connect to Wi-Fi”, the LED indicator will be flashing slower and then off. The device is successfully connected
- Choose the room and name the device.
STEP 6.1
Add IR appliances
 Tap “Add appliances”. Choose a category (ex. TV).
Tap “Add appliances”. Choose a category (ex. TV).- Choose a brand, and find the best IR code from options.
- If you don’t find your brand, Tap “can’t find my brand, learn the remote right away” on the bottom, then go to Step 6.2.
STEP 6.2
If no option matched
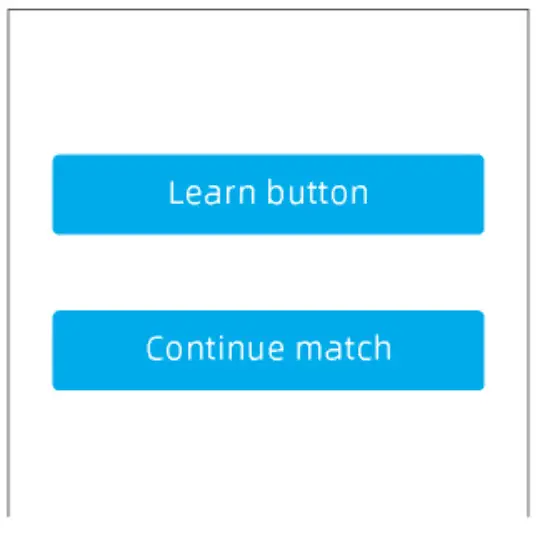
If you find the brand but no option is matched, you have two choices:
- Tap the “Learn button” to skip retry and directly go to STEP 6.3.
- Tap “Continue match” and follow the wizard to try other options that may fit your model.
STEP 6.3
Learn IR code
 Choose a room for this appliance and name it.
Choose a room for this appliance and name it.- Tap “Use device now” to the panel page then tap a gray button you want to learn.
- Follow the wizard to learn the button then test the button on the app and save it.
- Repeat until required buttons are learned, then go to STEP 8
STEP 6.4
IR code learning notice
 Aim your appliance remote control at the Universal Remote, please wait for device LED indicator to light up then shortly press the remote button you want to learn.
Aim your appliance remote control at the Universal Remote, please wait for device LED indicator to light up then shortly press the remote button you want to learn.- Tap “…” on the top right corner and choose “Relearn buttons” if the certain button is not working normally.
STEP 7.1
Add RF appliances RM4 pro only
 Tap “Add appliances”.
Tap “Add appliances”.- Choose a category (ex. Curtain) and a brand.
- Make sure your RF device is in pairing mode. Tap “Use device now” and follow the wizard to pair the code.
- If you can’t find your brand, please choose to learn remote and go to STEP 7.2.
STEP 7.2
Learn RF code
 Choose a room for this appliance and name it.
Choose a room for this appliance and name it.- Tap “Use device now” to the panel page, then tap a gray button to learn.
- If you have a physical remote, keep it close to the universal remote and follow the wizard to learn the button.
STEP 7.3
If no physical remote
 If you can’t find a physical remote, please input the frequency, make sure your RF device is in pairing mode, press the “on” button in App and complete the learning if the RF device is responded.
If you can’t find a physical remote, please input the frequency, make sure your RF device is in pairing mode, press the “on” button in App and complete the learning if the RF device is responded.- Repeat the learning process until all buttons you need are learned then go to Step 8.
STEP 8
Download Alexa, Google home
 Download the latest version of Alexa or Google Home APP.
Download the latest version of Alexa or Google Home APP.- In Alexa APP, tap ”
 “, and choose “Skills & Games”. Tap “
“, and choose “Skills & Games”. Tap “ ” to search and enable “BroadLink”.
” to search and enable “BroadLink”. - In Google Home APP, tap “+” and choose “Set up device”. Tap “works with Google”, then search and enable “BroadLink”.
STEP 9
Link account
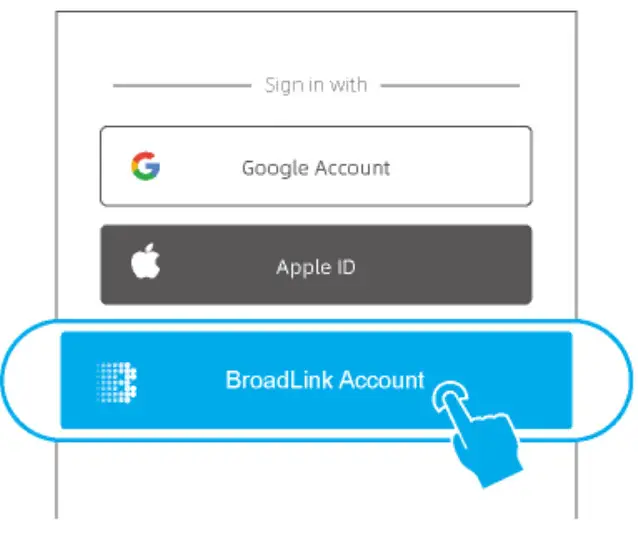
- Tap “BroadLink account ” and sign in.
- Link your email with Apple ID or Google account for quick sign-in later (optional)
- Complete the skill account linking.
STEP 10
Discover devices
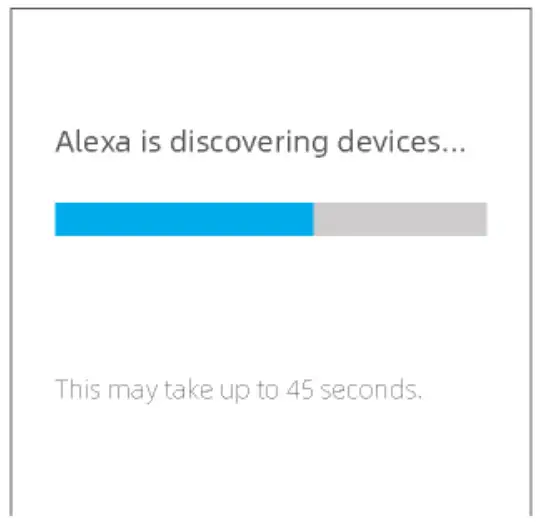
- After discovering devices, you will be able to control the device by APP or voice. Congratulations!* If you are setting up the second device, you will get a notification from Alexa after STEP 6 is completed, or you can find the device in Google Home APP after few minutes.
[xyz-ips snippet=”download-snippet”]


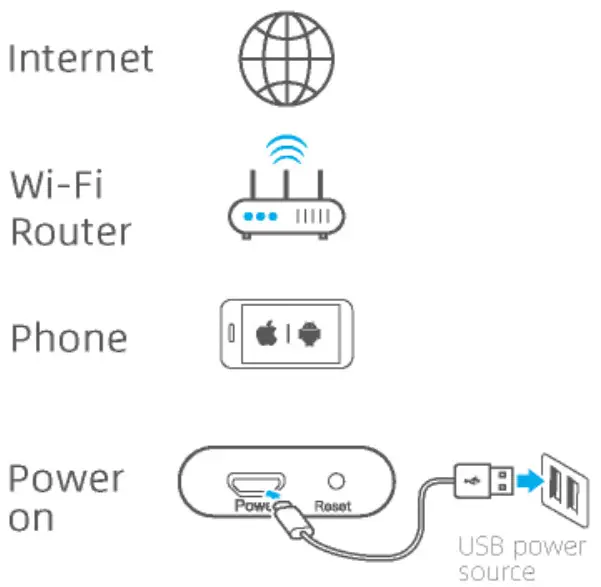 A smartphone or tablet running iOS 9.0 / AndroidTM 4.1 or higher.
A smartphone or tablet running iOS 9.0 / AndroidTM 4.1 or higher.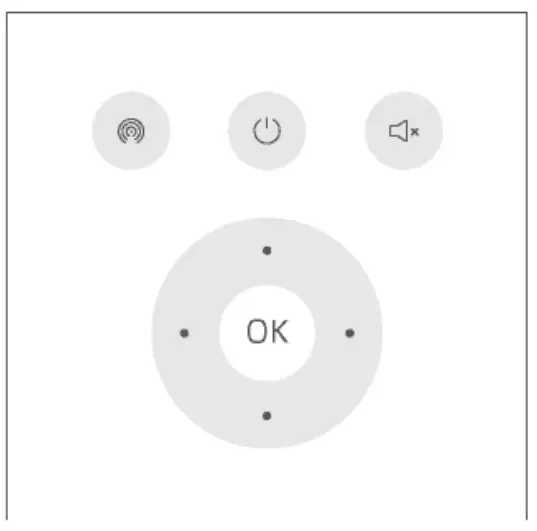 Choose a room for this appliance and name it.
Choose a room for this appliance and name it.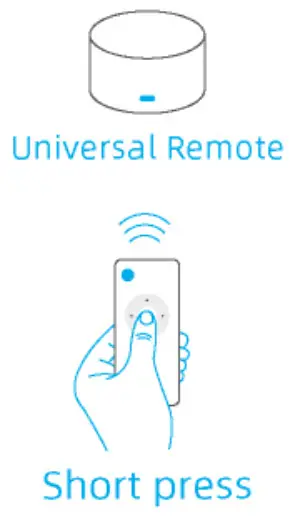 Aim your appliance remote control at the Universal Remote, please wait for device LED indicator to light up then shortly press the remote button you want to learn.
Aim your appliance remote control at the Universal Remote, please wait for device LED indicator to light up then shortly press the remote button you want to learn.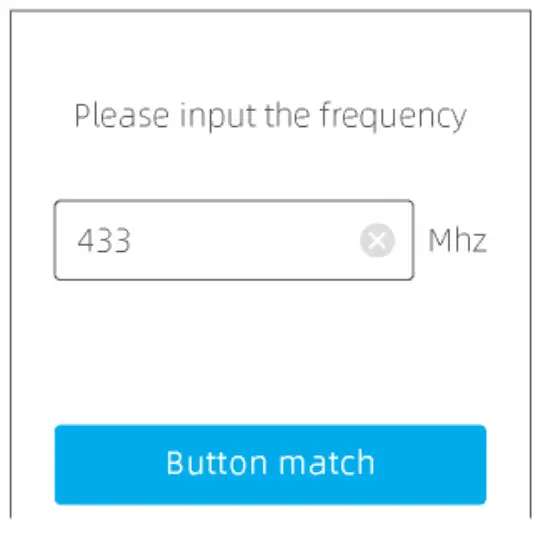 If you can’t find a physical remote, please input the frequency, make sure your RF device is in pairing mode, press the “on” button in App and complete the learning if the RF device is responded.
If you can’t find a physical remote, please input the frequency, make sure your RF device is in pairing mode, press the “on” button in App and complete the learning if the RF device is responded.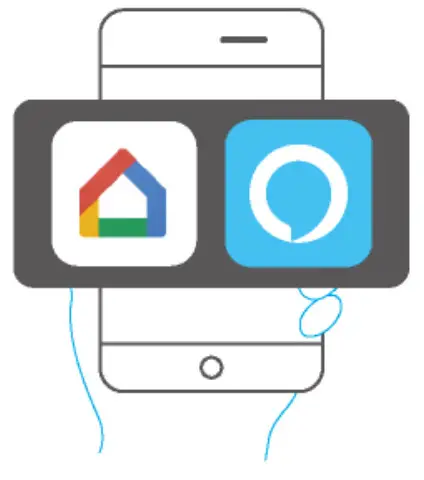 Download the latest version of Alexa or Google Home APP.
Download the latest version of Alexa or Google Home APP.