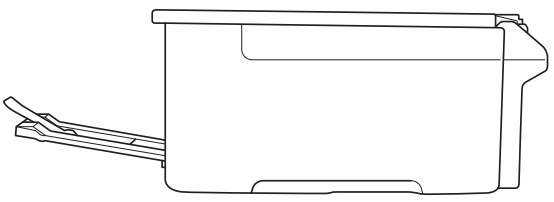Canon TS3500 Series Color Inkjet All-in-One Printer User Guide
Canon TS3500 Series Color Inkjet All-in-One Printer User Guide
Canon TS3500 Series Color Inkjet All-in-One Printer User Guide
Read Safety and Important Information (addendum) first.
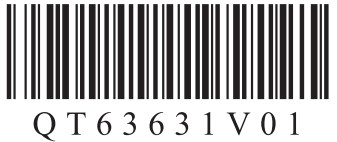
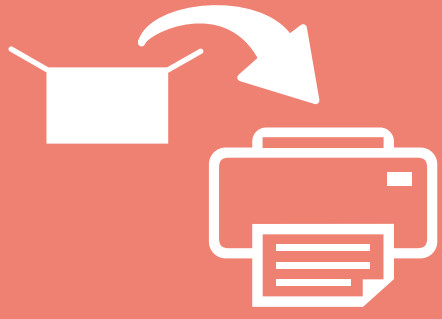
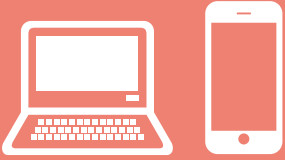
Holding the Printer
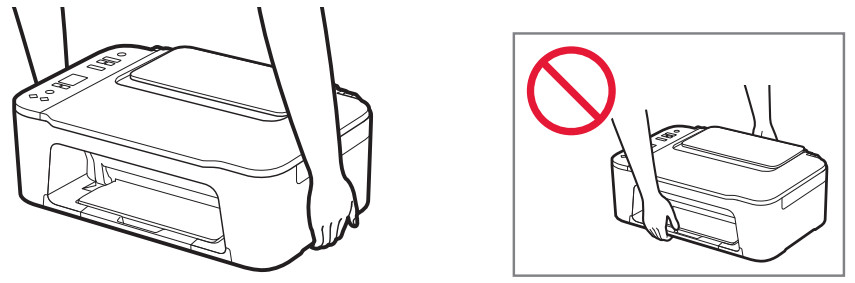
Setting Up the Printer
![]() For Setup, visit the URLhttps://ij.start.canonor scan the code with your mobile device
For Setup, visit the URLhttps://ij.start.canonor scan the code with your mobile device
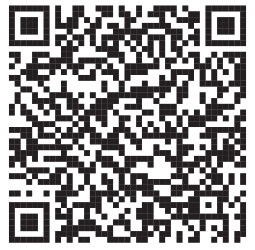
Box Contents
- FINE cartridges

- Power Cord
- Safety and Important Information
- Getting Started (this manual)
Removing Packing Materials
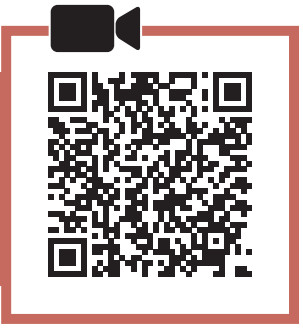
https://rs.ciggws.net/rd2.cgi?FNC=GSQB_MOV&DEV=TS3500%20series&CTN=MOV%2Fprotective_material.html
- Remove the orange tape on the right and open the cover.

- Remove the orange tape on the left.

- Close the cover.

Turning on the Printer
https://rs.ciggws.net/rd2.cgi?FNC=GSQB_MOV&DEV=TS3500%20series&CTN=MOV%2Fpower.html
- Connect the power cord.

- Press the ON button.
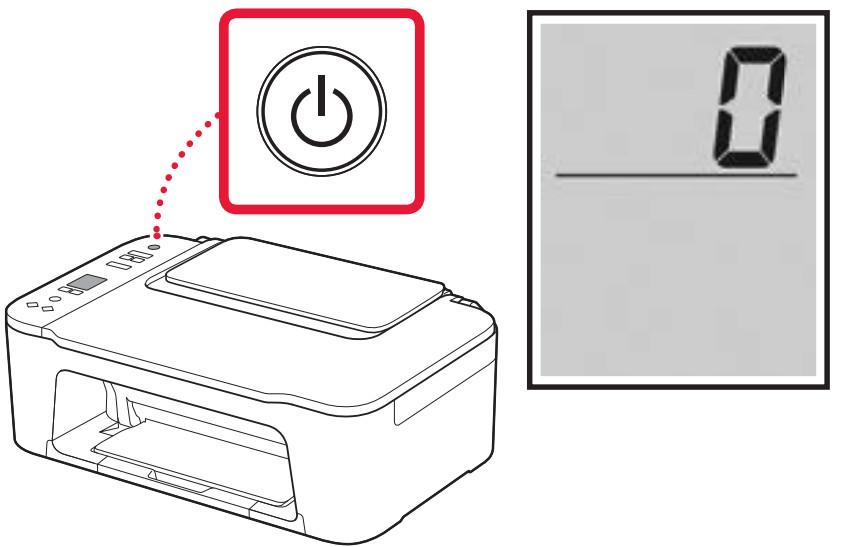 Important
Important
If another screen appears, see “If any of the following screens appear” on page 3 and follow the instructions.
Setting Up the Printer
Installing the FINE Cartridges
https://rs.ciggws.net/rd2.cgi?FNC=GSQB_MOV&DEV=TS3500%20series&CTN=MOV%2Ffine_cartridge.html
- Open the cover.

 CautionDo not touch the FINE cartridge holder until it stops moving.
CautionDo not touch the FINE cartridge holder until it stops moving. - Lower the ink cartridge lock lever on the left-hand side.

- Remove the Color FINE cartridge from the package and remove the protective tape.
 Important• Do not touch the ink on the protective tape. It could stain your hands or surrounding objects.• Do not touch the areas shown in the figure.Otherwise, the printer may not print correctly.
Important• Do not touch the ink on the protective tape. It could stain your hands or surrounding objects.• Do not touch the areas shown in the figure.Otherwise, the printer may not print correctly.
- Insert the Color FINE cartridge in the FINE cartridge holder.
 ImportantDo not bump the FINE cartridge. Doing so may cause a malfunction.
ImportantDo not bump the FINE cartridge. Doing so may cause a malfunction.
- Raise the ink cartridge lock lever.

- Repeat steps 2 to 5 and install the Black FINE cartridge on the right-hand side.

- Close the cover.

- Check that the following screen appears.
 ImportantIf E > 0 > 4 appears on the screen, see “If any of the following screens appear” on page 3 and follow the instructions.
ImportantIf E > 0 > 4 appears on the screen, see “If any of the following screens appear” on page 3 and follow the instructions.
Select the connection method that best matches how you will use the printer.
- To use the printer without connecting to any other devices→ The setup is now complete.
- To use the printer connecting to a computer or smartphone→ Proceed to the next page.
![]() If any of the following screens appear
If any of the following screens appear
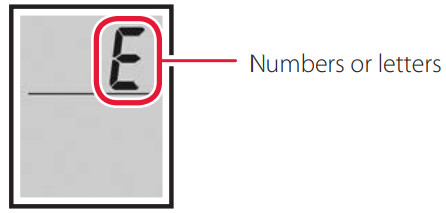
Check the screen, and then follow the corresponding instructions below.
 Install the FINE cartridges.→ “4. Installing the FINE Cartridges” on page 2
Install the FINE cartridges.→ “4. Installing the FINE Cartridges” on page 2
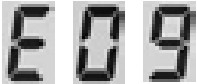 Protective material remaining.→ “2. Removing Packing Materials” on page 1
Protective material remaining.→ “2. Removing Packing Materials” on page 1
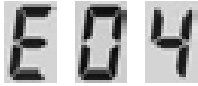 FINE cartridges are not installed correctly.→ “4. Installing the FINE Cartridges” on page 2For all other cases, refer to the Online Manual.
FINE cartridges are not installed correctly.→ “4. Installing the FINE Cartridges” on page 2For all other cases, refer to the Online Manual.

Connecting to a ComputerIf you are using multiple computers, perform these steps on each computer.
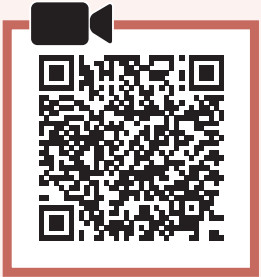
- Access the Canon website from your computer.
 https://ij.start.canon
https://ij.start.canon - Select
 Set Up.
Set Up. - Enter your printer’s model name and click Go.
- Click Start.
- Click (B) Connecting to a Computer/Smartphone.• The following steps are for Windows users.
- Click Download.
- Run the downloaded file.• Follow the on-screen instructions.• These operations may take some time.• To connect to a smartphone as well, see “5-b. Connecting to a Smartphone” on page 5.
Connecting to a SmartphoneIf you are using multiple smartphones, perform these steps on each smartphone.
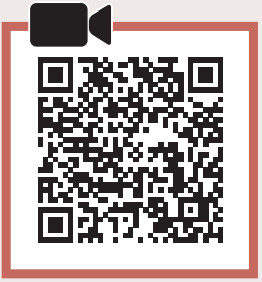
- Install the “Canon PRINT Inkjet/SELPHY” app on your smartphone.
 • Search for “Canon PRINT” in App Store or Google Play.• Access the Canon website to download the app.
• Search for “Canon PRINT” in App Store or Google Play.• Access the Canon website to download the app. https://rs.ciggws.net/rd2.cgi?FNC=GS2_APP
https://rs.ciggws.net/rd2.cgi?FNC=GS2_APP - Open your smartphone’s Wi-Fi settings. Check that the network name (SSID) that starts with “Canon_ij_” appears.(Example of iOS screen)
 The network name (SSID) that starts with “Canon_ij_”• If “Canon_ij_” appears→ Proceed to step 3.• If “Canon_ij_” does not appea→r Proceed to step 4.
The network name (SSID) that starts with “Canon_ij_”• If “Canon_ij_” appears→ Proceed to step 3.• If “Canon_ij_” does not appea→r Proceed to step 4. - Tap the network name (SSID) that starts with “Canon_ij_”.
- Open the installed app, and follow the on-screen instructions in the app to add your printer.

Once you have added your printer, you can print from your smartphone.To print photos, see “Loading Paper” on page 6.
Loading Paper
- Open the paper support.

- Slide the paper guide to the left.

- Load several sheets of paper against the right edge with the print side facing up and align the paper guide to the width of the paper.

- Press the Paper Select button, select a paper size, and then press the OK button.

- Extend the paper output tray, and open the output tray extension.
 • Look at it from the side to confirm it looks like the diagram.
• Look at it from the side to confirm it looks like the diagram.
If Print Results Are Unsatisfactory
Perform Print Head Alignment if straight lines are crooked or colors are inconsistent, or print results are otherwise not what you expected.For details, click Maintenance on the Online Manual and refer to If Printing Is Faint or Uneven > Aligning the Print Head.Refer to the back cover for how to access the Online Manual.
■ Lines Are Misaligned
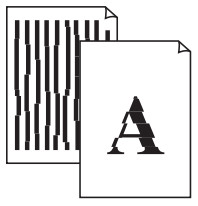
■ Uneven or Streaked Colors
How-To Video LibraryVideoteca sobre procedimientos
www.usa.canon.com/howto/printer
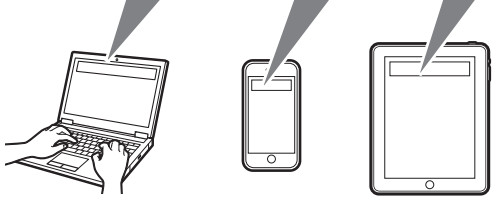
Trademarks
- Windows is a trademark or registered trademark of Microsoft Corporation in the U.S. and/or other countries.
- App Store is a trademark of Apple Inc., registered in the U.S. and other countries.
- Google Play is a registered trademark of Google LLC.
 Access Online Manual
Access Online Manual
From your browser
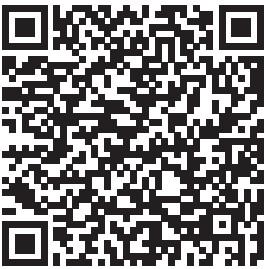
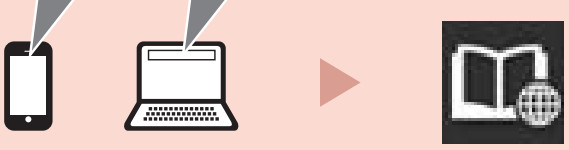
QT6-3631-V01 XXXXXXXX © CANON INC. 2021 PRINTED IN XXXXXXX
FAQS
Does this come with an ink cartridges
Yes it comes with starter cartridges
What ink cartridge works in this printer, does it come with cartridges?
It comes with black 275 and color 276 cartridges. The info is incorrect on Amazon’s page. It will not use 245 and 246 cartridges.
Is it required to have both color cartridge and b/w cartridges installed to work? or can i omit the color cartridge completely?
Yes, both cartridges have to be in the printer to work. It comes with both cartridges.
Does this use 245 ink cartridge?
No. It takes 275 and 276
Does this printer use generic ink? Will it work? Is it easy to get?
You can buy two ink cartridges (Black and color) from Amazon or Canon for about $13 each.
Does it work as stand alone copier?
yes
do i need admin log in code to hookup ?
No administrative log in is required. Your PC or computer (once connected) will accept the Cannon printer and prompt you on how it will work on your device.
How do I remove the FINE cartridge from the printer?
Press the lever on the left-hand side of the cartridge and pull it out.
How do I install the FINE cartridge?
Insert the cartridge into the holder with its label facing up.
What should I do if I spill ink or other foreign material on my printer, FINE cartridges, or other parts?
Turn off your printer and unplug it from its power source. Then, wipe away any ink or foreign material using a soft cloth dampened with water or a mild cleaning solution. Next, wipe away any remaining ink or foreign material using a dry cloth. If you cannot remove all of it, turn your printer off and unplug it from its power source for at least one hour before turning it back on again. Do not touch any electrical parts such as connectors during this time. When you are sure that all of the ink or foreign material has been removed, turn your printer back on and plug it in to an AC outlet again. Then, follow these steps to continue setting up your printer: 1) Connect your printer to an AC outlet; 2) Load paper in your printer; 3) Load your FINE cartridges; 4) Press the ON button; 5) Print a test page to make sure that everything is working correctly; 6) If you are using Windows, install Canon software; 7) If you are using Mac OS X v10.6/10.7/10.8/10.9/10.10/10.11, install Canon software; 8) If you are using Mac OS X v10.5 or earlier, skip this step; 9) If you are using Windows, set up wireless printing; 10) Print a test page to make sure that everything is working correctly; 11) Scan and save setup information (optional); 12) Scan and save setup information (optional); 13) Scan and save setup information (optional).If any problems occur during setup, see “Troubleshooting” on page 4 for help solving them..
Is it compatible with hp laptop ?
If you laptop has wifi it will work with the printer or you can hard wire laptop to printer if you don’t want to use wireless printing
Does it print photos
Yes
Will this printer work with windows 10 or 11?
Yes, it works fine with Windows 10. As for Windows 11, I don’t know.
Will it scan when its out of ink?
Yes
Is this a inkjet printer ?
Yes, this is an inkjet printer. We recently purchased it and are very pleased with how it prints, although it should be emphasized that while the printer sells for a very reasonable price, the replacement inks are particularly expensive.
is there a quiet mode?
It should be on home screen settings. quiet mode.
Will this printer work on Windows 11?
Yes
Is this printer compatible with an apple product?
YES
is there a quiet mode?
It should be on home screen settings. quiet mode.
Is this printer compatible with an apple product
YES.
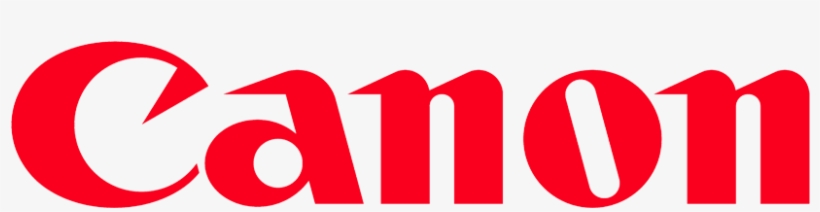
References
[xyz-ips snippet=”download-snippet”]



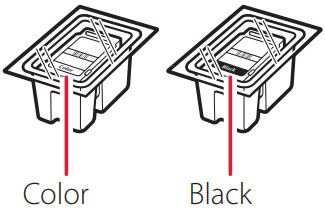
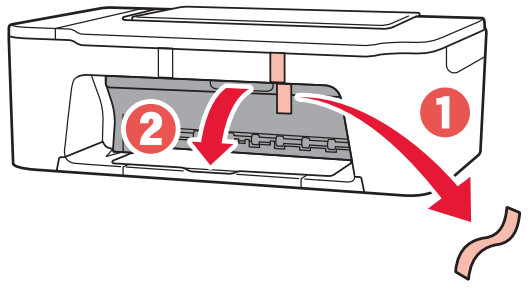
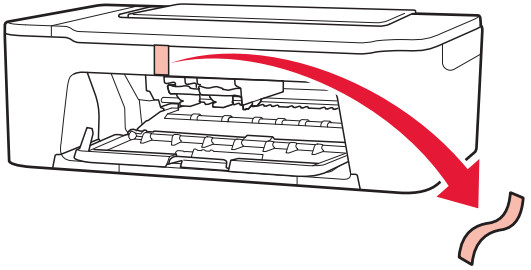
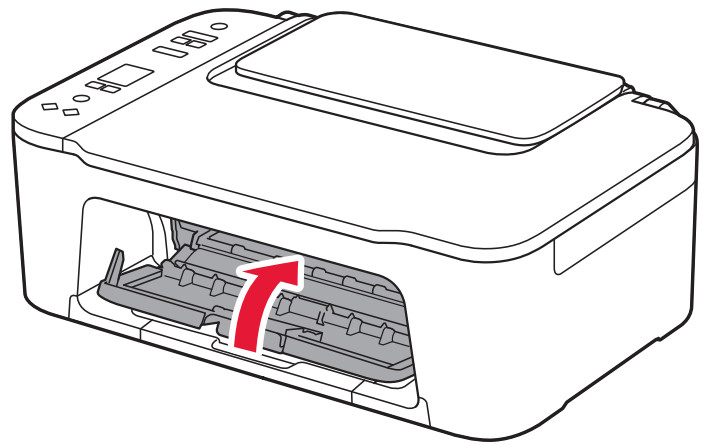

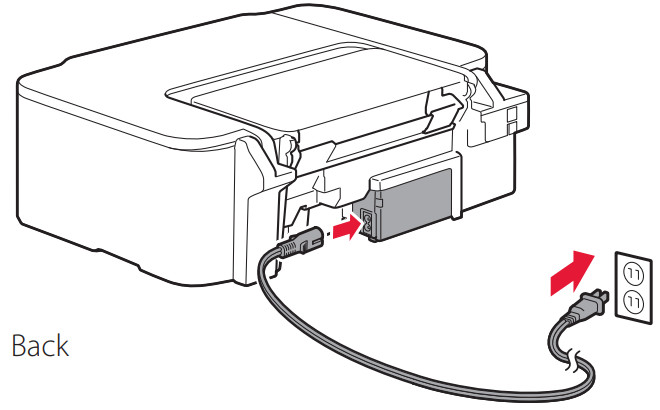
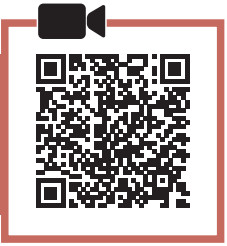
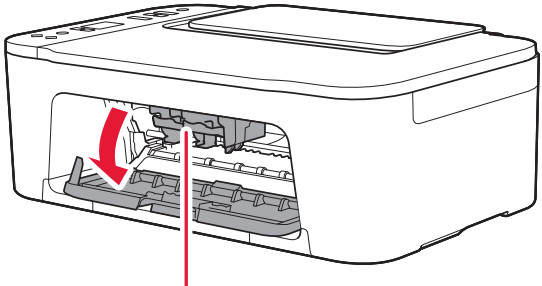
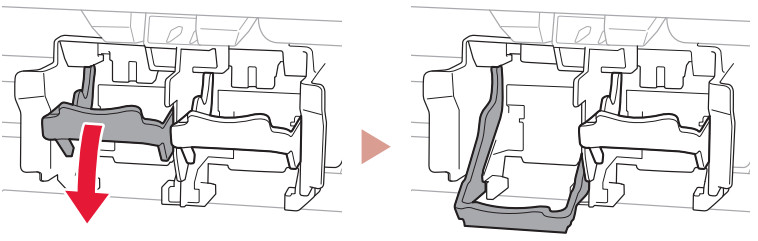
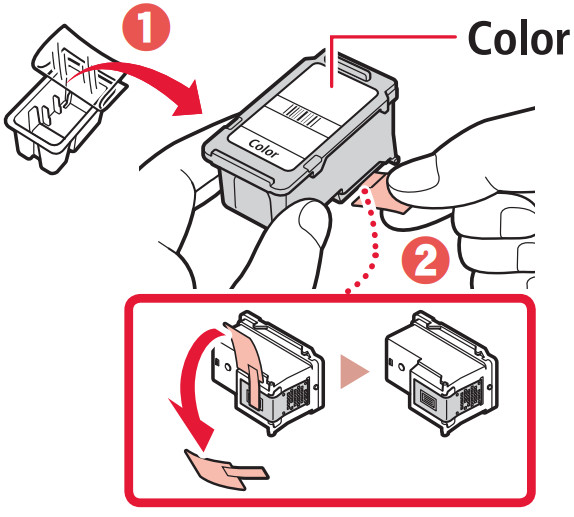 Important• Do not touch the ink on the protective tape. It could stain your hands or surrounding objects.• Do not touch the areas shown in the figure.Otherwise, the printer may not print correctly.
Important• Do not touch the ink on the protective tape. It could stain your hands or surrounding objects.• Do not touch the areas shown in the figure.Otherwise, the printer may not print correctly.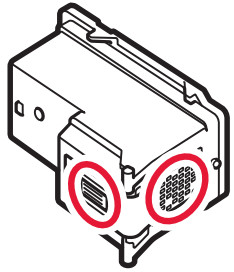
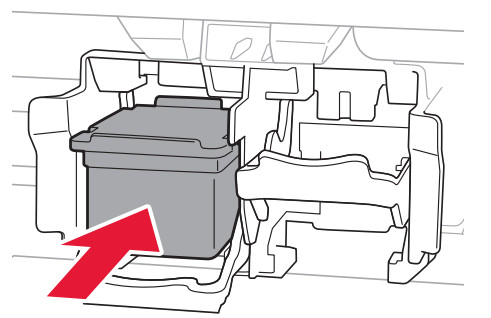 ImportantDo not bump the FINE cartridge. Doing so may cause a malfunction.
ImportantDo not bump the FINE cartridge. Doing so may cause a malfunction.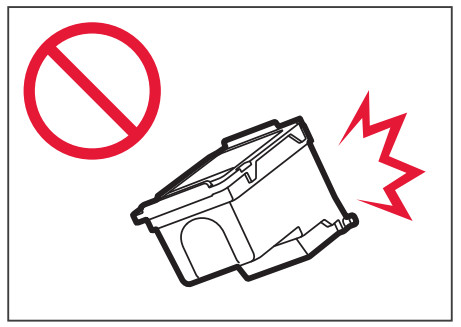

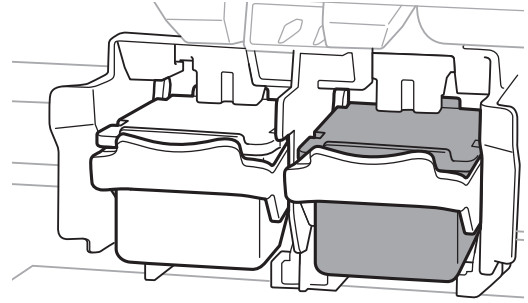
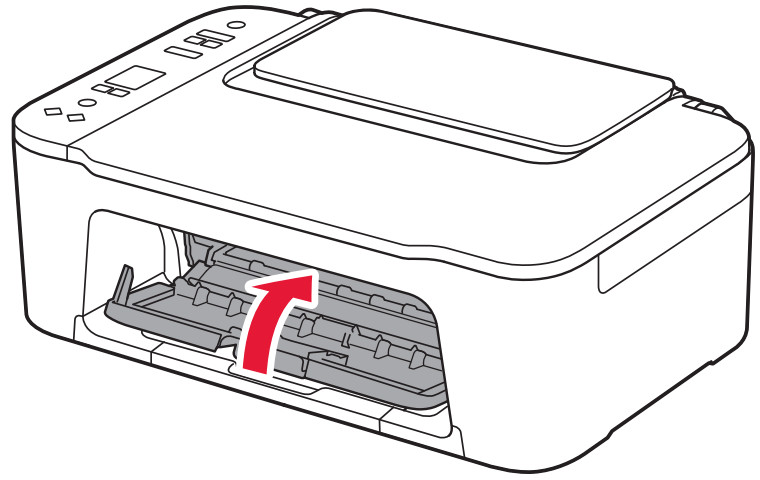
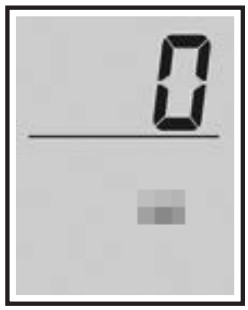 ImportantIf E > 0 > 4 appears on the screen, see “If any of the following screens appear” on page 3 and follow the instructions.
ImportantIf E > 0 > 4 appears on the screen, see “If any of the following screens appear” on page 3 and follow the instructions. • Search for “Canon PRINT” in App Store or Google Play.• Access the Canon website to download the app.
• Search for “Canon PRINT” in App Store or Google Play.• Access the Canon website to download the app.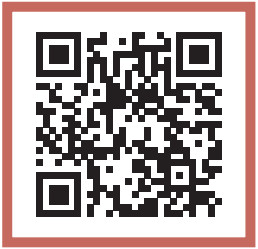
 The network name (SSID) that starts with “Canon_ij_”• If “Canon_ij_” appears→ Proceed to step 3.• If “Canon_ij_” does not appea→r Proceed to step 4.
The network name (SSID) that starts with “Canon_ij_”• If “Canon_ij_” appears→ Proceed to step 3.• If “Canon_ij_” does not appea→r Proceed to step 4.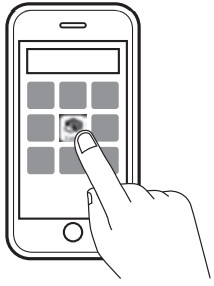
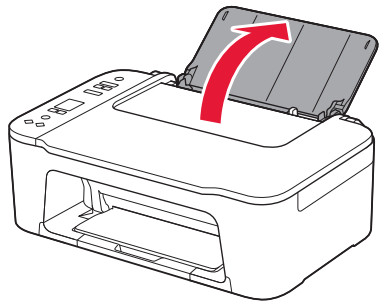
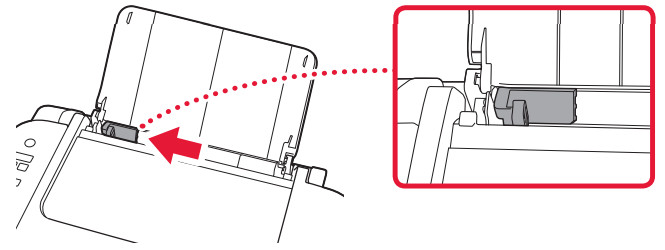
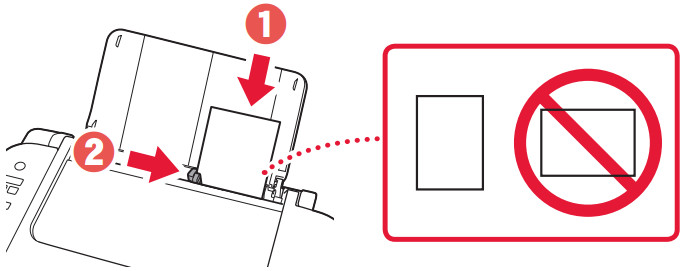
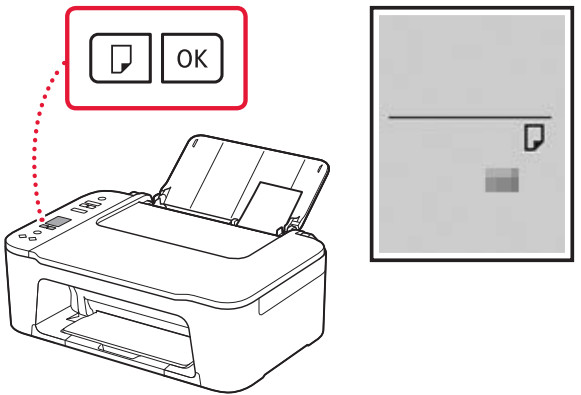
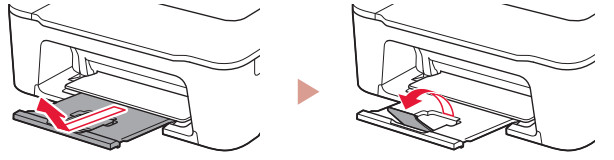 • Look at it from the side to confirm it looks like the diagram.
• Look at it from the side to confirm it looks like the diagram.