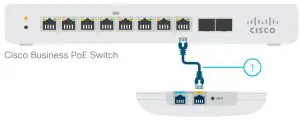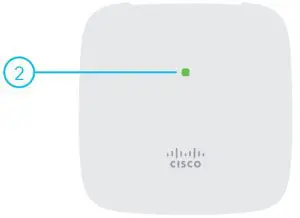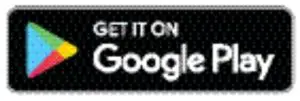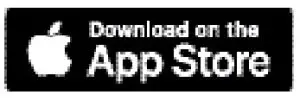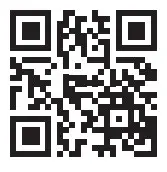Cisco Business Access Point 140AC User Guide
Thank you for choosing the Cisco Business 140AC Access Point. This access point can be used to create a new wireless network or added to an existing network to expand coverage. This Quick Start Guide will get you up and running in no time.
What’s in the Box
- Cisco Business 140AC Access Point
- Quick Start Guide
- Ethernet Cable
- Mounting Kit
- Technical Support Contact List
- Pointer Card China RoHS
- Compliance Information (for EU SKU only)
Product Features

- Status LED
- RJ-45 Console Port (For tech support only)
- PoE-In Port (Ethernet Uplink Port)
- Mode Button
- Security Screw Hole
- Mounting Bracket
First, You’ll Need..
- An active Internet connection
- A computer with Wi-Fi capability (not connected to an active wireless network)
- A PoE switch, router or injector (802.3af PoE injector)
- A router (to act as your DHCP Server)
Get Connected
- Cisco Business PoE Router

- Cisco Business PoE Switch

- Cisco Business 140AC Access Point

Preparing Your Product
- Connect your access point via ethernet cable (provided) to a PoE LAN port on your router or switch.
- Adding to an existing wireless network? See the “Add to an existing wireless network” section below.If setting up a new nework the device will begin initial boot up. The LED will cycle through green, amber, and red. This is normal and can take up to 6 minutes. The device is not ready until the LED is consistently blinking green or solid green. Once this occurs you can proceed to “Get Configured”.
Add to an existing wireless network
Allow the access point to boot up and automatically update its firmware and configuration to match the existing network. This can take ten minutes or more and the LED will cycle through green, amber and red. This is normal. Once the LED is blinking green or solid green the setup is complete and the AP has joined the network.
Get Configured
Step 1—Connect
VIA WIRELESS (WEB UI)
- Search for the wireless SSID “CiscoBusiness-Setup”
- Connect to this SSID with the passphrase “cisco123”
Step 2—Access via Wireless (Web UI)
- Launch a web browser, such as Internet Explorer, Firefox, Chrome or Safari.
- In the “Address” bar, type http://ciscobusiness.cisco and press “Enter”.
- Click “Start” on the Cisco Business Wireless Access Point page to launch the Setup Wizard.
- Create a username and password.
- Follow the Setup Wizard instructions to finish the initial configuration settings.NOTE: If you want to configure a static IP address for the management interface, enable the option: “Would you like Static IP for your Primary AP (Management Network)”. If not, the interface gets an IP address from your DHCP server (typically in your router).If you will be adding mesh extenders, enable the “Mesh” option. By default this option is disabled.VIA APP*Download the Cisco Business app to simplify setup and monitoring. Just follow the “Set up my network” steps in the app after download.


- After you complete the initial configuration settings, the configuration is saved and the access point will reboot. This may take up to 6 minutes. The booting process is complete when the LED is consistently blinking or solid green. This LED pattern will appear earlier in the boot sequence, but the device isn’t ready for access yet.
- Connect to the new SSID that you created during the setup process.
- Open a web browser. In the “Address” bar type https://ciscobusiness.cisco and press “Enter”. The Cisco Business Wireless Access Point login page is displayed.
- Log in using the user name and password created in step 4 and proceed with configuration. Once configuration is successful you can now proceed to monitor and manage the access point and associated devices using the web interface (UI). Save the configuration by selecting the red disk icon in the web interface (UI) header and select “OK” on the confirmation pop-up window.
For more advanced configurations, see “Cisco Business Wireless Access Points Administration Guide”
Step 3—Mount and Ground
Cisco Business Wireless access points can be mounted in several configurations on a suspended ceiling on a hard ceiling or wall or in the plenum air space above a suspended ceiling.For detailed mounting instructions, see ”Cisco Business Wireless Access Point Administration Guide”
Support
For Cisco support and additional product documentation, including the Administration Guide, visit: cisco.com/go/cbw140ac
[xyz-ips snippet=”download-snippet”]