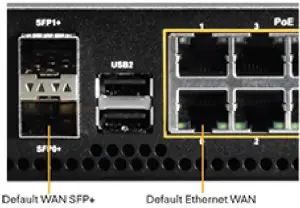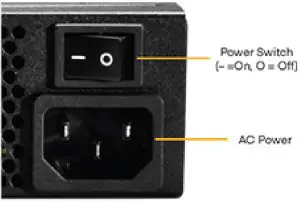cradlepoint CR4250 High-Performance Branch Router User Guide
Introduction
This document provides a brief overview of the CR4250 High-Performance Branch Router, discusses what’s inside the box, and provides basic setup andinstallation instructions for the device.
What’s in the Box
- A CR4250 or CR4250-PoE Branch Router
- A C13 power line cord
- Four rubber feet for desk mounting
- A Safety, Regulatory and Warranty Guide
Hardware
https://customer.cradlepoint.com/s/article/CR4250-Getting-Started
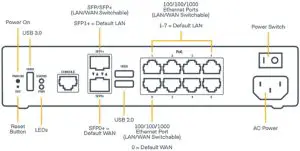

Accessories
To optimize the CR4250 High-Performance Branch Router’s functionality and capabilities, consider the following optional accessories:Cradlepoint AP22 (https://cradlepoint.com/products/ap22)Cradlepoint ARC CBA850 (https://cradlepoint.com/products/arc-cba850)CR4250 Rack Mount (https://cradlepoint.com/products/cr4250-rack-mount)
Before You Begin
To ensure that the CR4250 High-Performance Branch router performs optimally, consider the location and environmental temperatures before installing.
- Keep the device away from reflective and metallic surfaces as they may interfere with signal reception.
- Avoid mounting the router in locations that experience extreme heat or cold.
- The CR4250 may be set up on a flat surface or mounted in a mounting bracket. If mounting in a mounting bracket, purchase and prepare the CR4250
- Rack Mount prior to setup.
- Refer to the CR4250 Safety, Regulatory, and Warranty Guide (included with your hardware) for more information about location considerations.
NOTE: Cradlepoint recommends that all Branch devices be installed by a professional. For assistance with installation or in locating a professional installer, contact Cradlepoint Sales and Support (https://cradlepoint.com/company/contact_us).
Setup
- Connect the WAN Source
- Connect the ethernet WAN source to the WAN port of the CR4250 (Port 0 is the default).
- Default WAN configuration is DHCP
- If a static IP address is required for connectivity, refer to the following article: NCOS: How to connect a wired WAN connection with a staticIP address to a Cradlepoint router (https://customer.cradlepoint.com/s/article/NCOS-How-to-connect-a-wired-WAN-connection-with-a-staticIP-address-to-a-Cradlepoint-router).

- If a static IP address is required for connectivity, refer to the following article: NCOS: How to connect a wired WAN connection with a staticIP address to a Cradlepoint router (https://customer.cradlepoint.com/s/article/NCOS-How-to-connect-a-wired-WAN-connection-with-a-staticIP-address-to-a-Cradlepoint-router).
- Connect the Power Source
- Plug the provided power supply (100-240V, 50-60Hz; 1.7A max without PoE, 4.1A max with PoE) into an electrical outlet. Then connect the power supply to the router.
- Ensure power is switched on (O = OFF, – = ON):
- When you set the power switch to the ON ( – ) position; watch for the power LED to illuminate. Refer to the Understanding LEDs section of this document for more information about LED lights on the CR4250 router

- Once the device is powered on, log into NetCloud manager and complete the device setup. Refer to the Connecting to NetCloud section in this document for more information.
Understanding LEDs
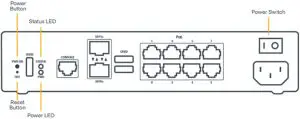
| INDICATOR | BEHAVIOR |
|
Status LED |
Power: The CR4250 must be powered using an approved power source. Input requirements: 100-240V, 50-60Hz; 1.7A max without PoE, 4.1A max with PoE.
|
|
Power LED |
|
|
Power Button |
|
|
Reset Button |
|
Return to the Top
Connecting to NetCloud
Activate your device through NetCloud Manager (NCM). Your device is packaged with NetCloud services and requires that you log into your NetCloudaccount to activate your device. Refer to the following for more information:Getting Started with NetCloud (https://customer.cradlepoint.com/s/article/Getting-Started-with-NetCloud-Manager)
Troubleshooting
https://customer.cradlepoint.com/s/article/CR4250-Getting-Started
If the device takes longer than 5 minutes to connect to the Internet, you may need to log into the local UI of the device to make configuration changes or tostart the troubleshooting process. You must be physically co-located with the device in order to do this. Refer to the following document for additional help:How to Troubleshoot Connection Issues (https://customer.cradlepoint.com/s/article/NCOS-No-Internet-or-Connection-Issues)Once the device connects to the Internet, it should then connect to your NetCloud Manager account and start its configuration download.
Resources
https://cradlepoint.com/products/cradlepoint-cr4250https://cradlepoint.com/sites/default/files/upload-file/cr4250-spec-sheet-072019.pdf
Help and SupportCradlepoint Customer Connect Community (https://customer.cradlepoint.com/s/)Cradlepoint Support Services (https://cradlepoint.com/support-services)
CR4250 Branch Router Models
This document applies to the following CR4250 Branch router models.CRADLEPOINT CR4250: S6A819ACRADLEPOINT CR4250-POE: S6A820A
Terms of ServiceCradlepoint Terms of Service (https://cradlepoint.com/terms-of-service)Cradlepoint Privacy Policy (https://cradlepoint.com/privacy-policy)
Return to the Top
TitleCR4250 High-Performance Branch Router Quick Start GuideURL NameCR4250-Getting-Started
Networkinghttps://customer.cradlepoint.com/s/topic/0TO38000000CEwBGAW/networking
NetCloud Managementhttps://customer.cradlepoint.com/s/topic/0TO38000000Q3MAGA0/netcloud-management
Cellularhttps://customer.cradlepoint.com/s/topic/0TO38000000Q3MBGA0/cellular
Routinghttps://customer.cradlepoint.com/s/topic/0TO38000000Q3MCGA0/routing
WiFihttps://customer.cradlepoint.com/s/topic/0TO38000000Q3MEGA0/wifi
Securityhttps://customer.cradlepoint.com/s/topic/0TO38000000Q3MGGA0/security

Related ArticlesQuick Start Guide Index (/s/article/Quick-Start-Guides)https://customer.cradlepoint.com/s/article/AER2200-Getting-Started
https://customer.cradlepoint.com/s/article/AER2200-Getting-Started
https://customer.cradlepoint.com/s/article/AER1600-Series-Micro-Branch-Networking-Router
https://customer.cradlepoint.com/s/article/E300-Series-Enterprise-Branch-Router-Quick-Start-Guide
https://customer.cradlepoint.com/s/article/E3000-Series-Enterprise-Branch-Router-Quick-Start-Guidehttps://customer.cradlepoint.com/s/article/E3000-Series-Enterprise-Branch-Router-Quick-Start-Guide
Trending ArticlesAccessing the Setup Pages of a Cradlepoint Endpoint(/s/article/NCOS-Accessing-the-Setup-Pages-of-a-CradlePoint-router)How to Do Port Forwarding To Multiple Devices on the Same Port(/s/article/How-to-Do-Port-Forwarding-To-Multiple-Devices-on-the-Same-Port)IBR600C Series Quick Start Guide(/s/article/COR-IBR600C-Series-Quick-Start-Guide)Getting Started with NetCloud Manager(/s/article/Getting-Started-with-NetCloud-Manager)How To Set Custom DNS Servers Over a Routed OpenVPN Tunnel(/s/article/How-To-Set-Custom-DNS-Servers-Over-a-Routed-OpenVPN-Tunnel)
References
Terms of Service – Cradlepoint
Customer Connect
Customer Connect
Customer Connect
customer.cradlepoint.com/s/contactsupport
Customer Connect
Privacy Policy – Cradlepoint
Customer Connect
Customer Connect
Customer Support & Live Chat | Cradlepoint
Customer Connect
Endpoints | LTE Routers & Access Points | Cradlepoint
Customer Connect
Endpoints | LTE Routers & Access Points | Cradlepoint
NetCloud Equipment Accessories | Cradlepoint
Customer Connect
Customer Connect
Customer Connect
Customer Connect
Contact Us – Cradlepoint
Customer Connect
Customer Connect
Customer Connect
Customer Connect
Endpoints | LTE Routers & Access Points | Cradlepoint
Customer Connect
Customer Connect
Customer Connect
Customer Connect
Customer Connect
Customer Connect
Customer Connect
Customer Connect
[xyz-ips snippet=”download-snippet”]