Cree Lighting Connected Max Smart LED Bulbs

Wireless Router Guide
Cree Lighting Connected Max Smart LED bulbs must pair to a 2.4GHz WiFi network.Once paired, you can control your bulbs on any WiFi or cellular network. For most users, pairing will be quick and simple. But depending on the type of wireless router you have, you may need a little more information to get started.
How do I find my WiFi network?To determine your connected WiFi network(s), open the “Settings” application on your smartphone and look under “WiFi.”
What type of router do I have & how do I pair it to my bulb?If you are unsure what type of router you have, you can enter the make and model number into an internet search engine for more information. Here are the most common router types:
Single-band RoutersMost common setup.Many routers support only a single 2.4GHz band with a single WiFi name displayed on the WiFi screen of your smartphone. If this is your setup, you should be able to pair on this WiFi network and the bulb will automatically join your network.
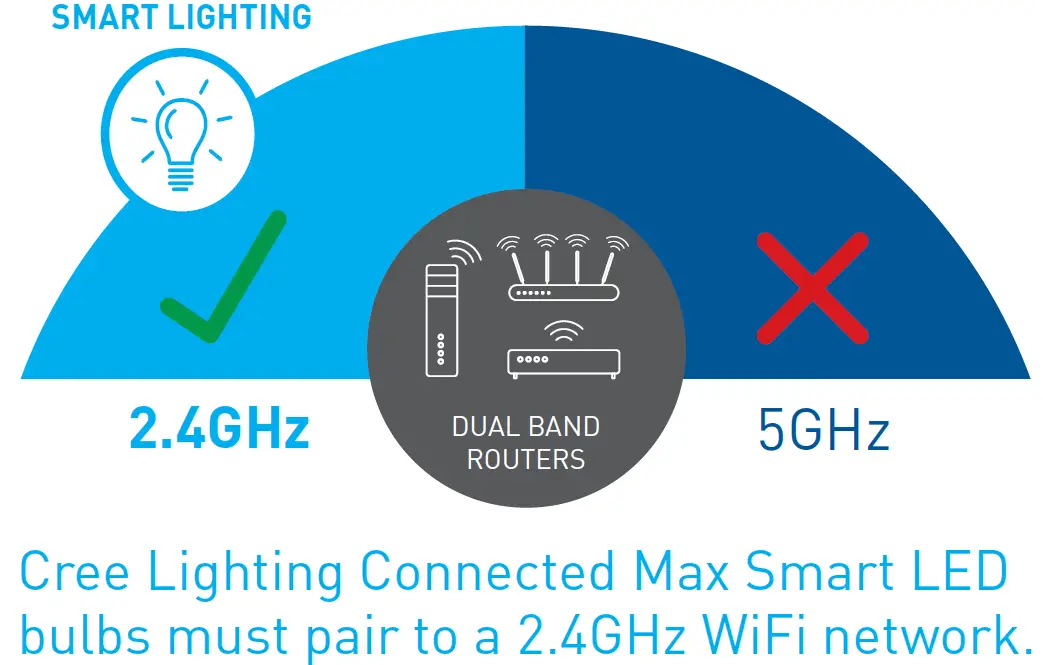
Dual-band/Tri-band/Mesh Routers
Many newer routers support both 2.4GHz and 5GHz bands. You can easily use Cree Connected Max Smart LED bulbs on these new routers by connecting to the 2.4GHz band. There are two main types of dual-band routers— select-able dual-band devices and simultaneous devices.Here is how you can tell which network setup you have:
Selectable Dual-band RoutersSelectable dual-band routers let you switch between the 2.4GHz and 5GHz bands. This is likely your setup if there are two different WiFi names displayed on the WiFi search screen of your smartphone (likely one ending in -2.4G and one ending in -5G). If this is your setup, you must connect to the WiFi network that ends in -2.4G to be able to pair.
Simultaneous Dual-band RoutersSimultaneous dual-band routers allow use of both bands at the same time, all under a single WiFi name displayed on the WiFi search screen of your smartphone. If this is your setup, you should be able pair on this WiFi network and the bulb will automatically join your 2.4GHz band.
Mesh WiFi RoutersMany new mesh WiFi routers such as Eero, Nest WiFi and Orbi operate with a simultaneous dual-band, with a single WiFi name displayed on the WiFi search screen of your phone. If this is your setup, you should be able pair on this WiFi network and the bulb will automatically join your 2.4GHz band.
What if I see just a single WiFi network name but I still can’t pair?You likely have a multi-band router that supports both the 2.4GHz and 5GHz bands, but the band that is setup is not 2.4GHz. You likely need to configure the two selectable bands on your router so they you can select and use the 2.4GHZ band.To configure your network:
You will need:The web configuration address for your router (usually found on the label attached to the back of the router.) This may appear as an IP Address, a series of numbers separated by periods.(Example: http://123.123.1.123)
You may need:
- A photo of all the information on the back of your router (make/model, serial number, device access code, etc.) Your router manufacturer’s website may require this information to guide you to the correct set up instructions and complete the set-up.
- Your current WiFi password
Step 1: Enter the web configuration address found on the back of your router into a web browser on a device that is connected to that WiFi network (can be a phone, tablet or computer) to get to the wireless page of the router’s website. Follow the manufacturer’s instructions on how to configure a 2.4GHz band.Step 2: Select the 2.4GHz setting page and set the WiFi Name (SSID) to XXX-2.4G, where XXX indicates the WiFi name you’d like. Save settings.Step 3: Go to the 5GHz setting page and set the WiFi Name (SSID) to XXX-5G, where XXX indicates the WiFi name you’d like. Save settings.By adding the -2.4/5G suffixes to your WiFi names you will be able to easily tell the two bands apart. When the settings are complete, the two new WiFi network names will appear in the WiFi settings screen of your smartphone and you can pair by joining the network that ends in “-2.4G.”
NOTE: After the WiFi names are changed, you need to reconnect the devices that use this wireless router. The password(s) remains the same if it has not been changed.
Need more help?Call Cree Lighting Customer Service at 1-866-924-3645, ext. 1Please have the following information ready for your call:
- WiFi service provider name
- Router Make and Model number
- Router configuration access web address or IP address
- Your current WiFi network name and password. (The Cree Lighting Customer Service will not ask for your password, but you may need it to adjust your WiFi settings.)
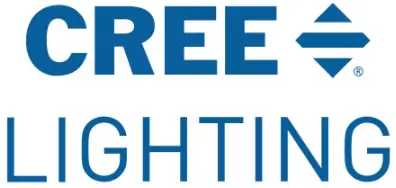
[xyz-ips snippet=”download-snippet”]


