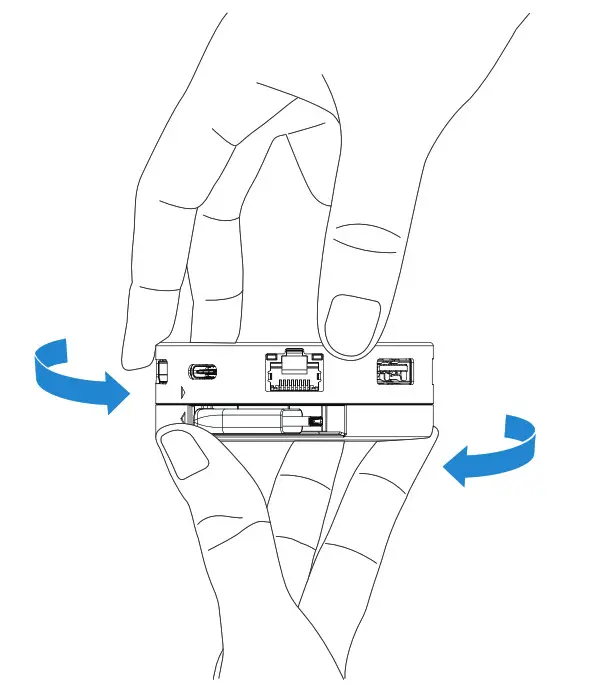Dell USB-C Mobile Adapter DA310User’s GuideRegulatory Model: DA310z / DA310u
Notes, cautions, and warnings
NOTE: A NOTE indicates important information that helps you make better use of your PC. CAUTION: A
![]() CAUTION indicates either potential damage to hardware or loss of data and tells you how to avoid the problem.
CAUTION indicates either potential damage to hardware or loss of data and tells you how to avoid the problem.![]() WARNING: A WARNING indicates a potential for property damage, personal injury, or death.© 2021 Dell Inc. or its subsidiaries. All rights reserved. Dell, EMC, and other trademarks are trademarks of Dell Inc. or its subsidiaries. Other trademarks may be trademarks of their respective owners. 2021-01 Rev. A00
WARNING: A WARNING indicates a potential for property damage, personal injury, or death.© 2021 Dell Inc. or its subsidiaries. All rights reserved. Dell, EMC, and other trademarks are trademarks of Dell Inc. or its subsidiaries. Other trademarks may be trademarks of their respective owners. 2021-01 Rev. A00
2021-01Rev. A00
What’s in the box
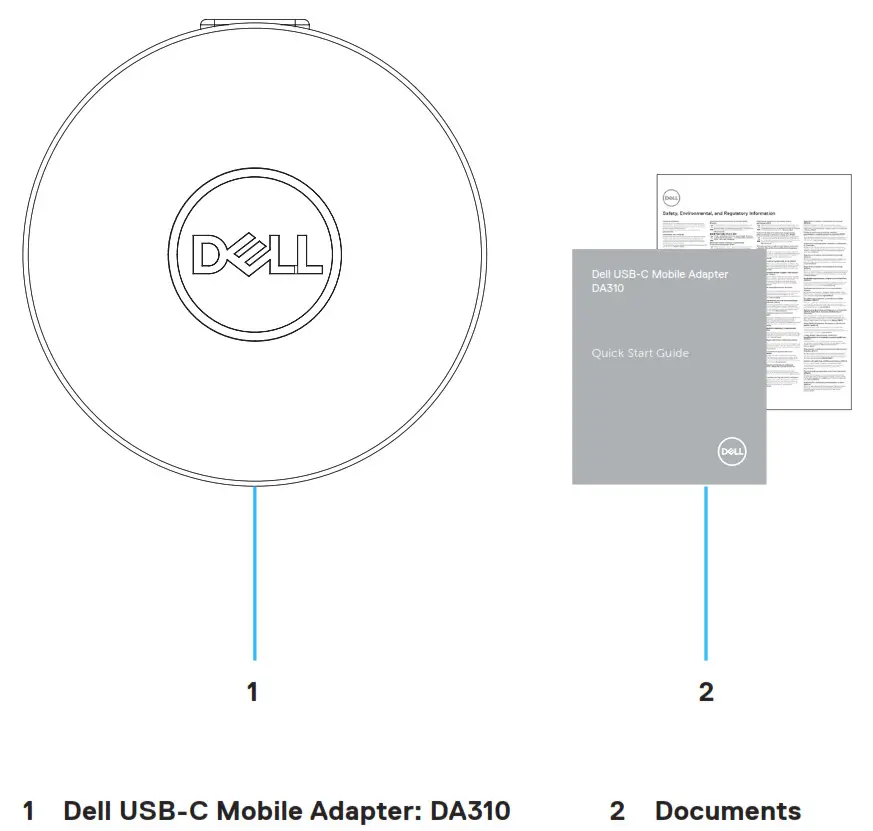
Features
Front view
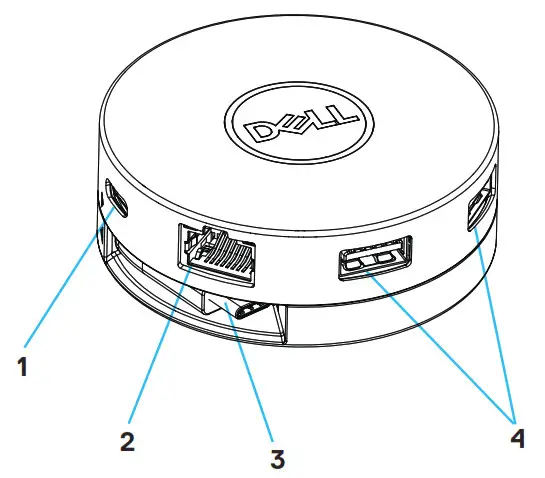
- USB 3.2 Gen 2 (10 Gbps) USB-C port
- Ethernet port
- USB-C cable
- USB 3.2 Gen 2 (10 Gbps)USB-A ports
Back view
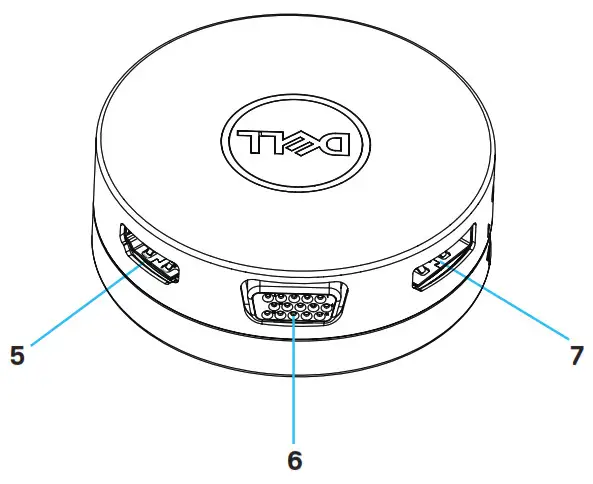
5. HDMI port6. VGA port7. DisplayPort
Using your DA310 mobile adapter
- Using your fingertips, hold the bottom section of the DA310.

- With the USB-C cable facing you, turn the top section to release the USB-C cable.

- Connect the USB-C cable of your DA310 to the Thunderbolt port (15W) or USB-C (DisplayPort Alt Mode, 15W or 7.5W) port on your PC.The image below shows the DA310 connected to several peripherals without an external power source.
NOTE: DA310 can support only one display at any given time.
Without Power Delivery Pass-Through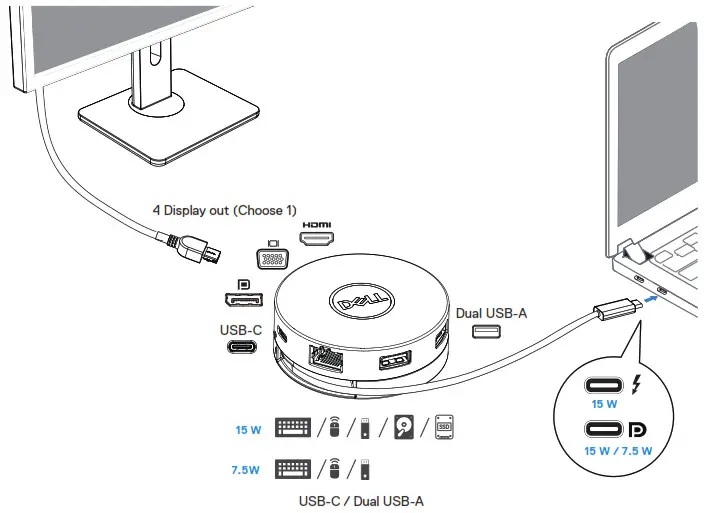
4. The DA310 supports power delivery pass-through up to 90W when connected to the Thunderbolt or USB-C (Display Port Alt Mode) port of your PC. Power can be supplied by the USB-C power adapter or USB-C monitor with power delivery capability that supports charging feature. The following two images show DA310 connected to an external power source via USB-C power adapter or USB-C monitor. NOTE: DA310 can support only one display at any given time.
With Power Delivery Pass-Through Via USB-C Power Adapter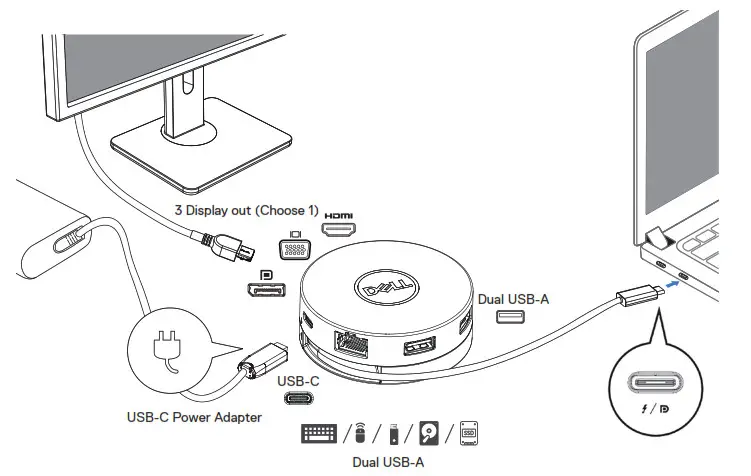 With Power Delivery Pass-Through Via USB-C Monitor
With Power Delivery Pass-Through Via USB-C Monitor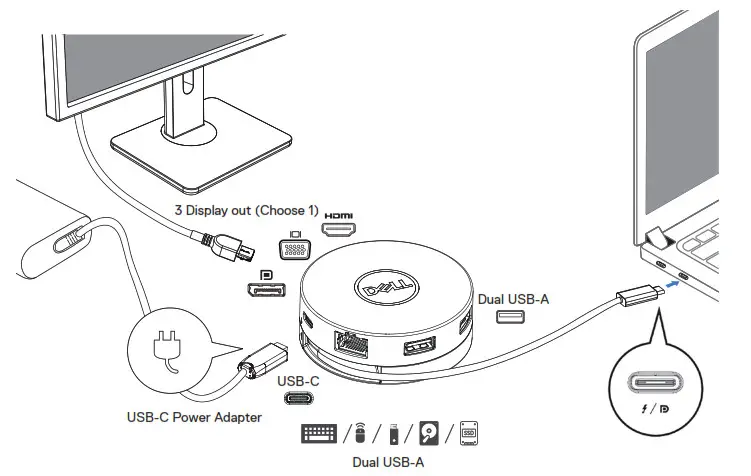
5. The DA310 display ports and ethernet port support power FRS (Fast Role Swap). (a) If DA310 is connected to a PC and a USB-C power adapter, and the user chooses to disconnect the USB-C power adapter from the DA310, it will switch the power source from the USB-C power adapter to the PC instantly without affecting the functionality of the display ports and ethernet port. (b) If DA310 is connected to a PC and a USB-C monitor with power delivery, and the user chooses to disconnect the USB-C monitor from the DA310, it will switch the power source from the USB-C monitor to the PC instantly without affecting the functionality of ethernet port.NOTE: Display and ethernet ports on the DA310 support FRS (Fast role swap). The USB ports do not support FRS.
NOTE: FRS is functional on the DA310 only if the PC connected to it supports FRS.
NOTE: USB-C plug must connect the PC with UL, IEC certification.
With Power Delivery Pass-Through Via USB-C Power Adapter![]()
With Power Delivery Pass-Through Via USB-C Monitor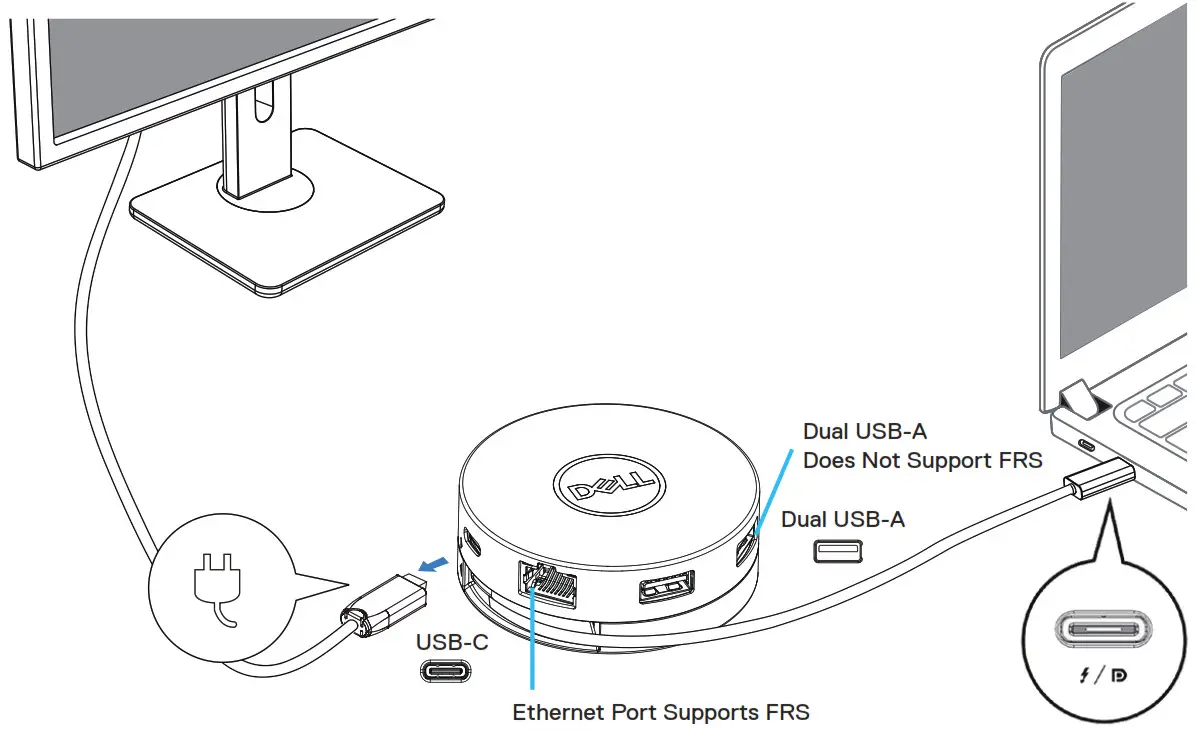
6. The DA310 display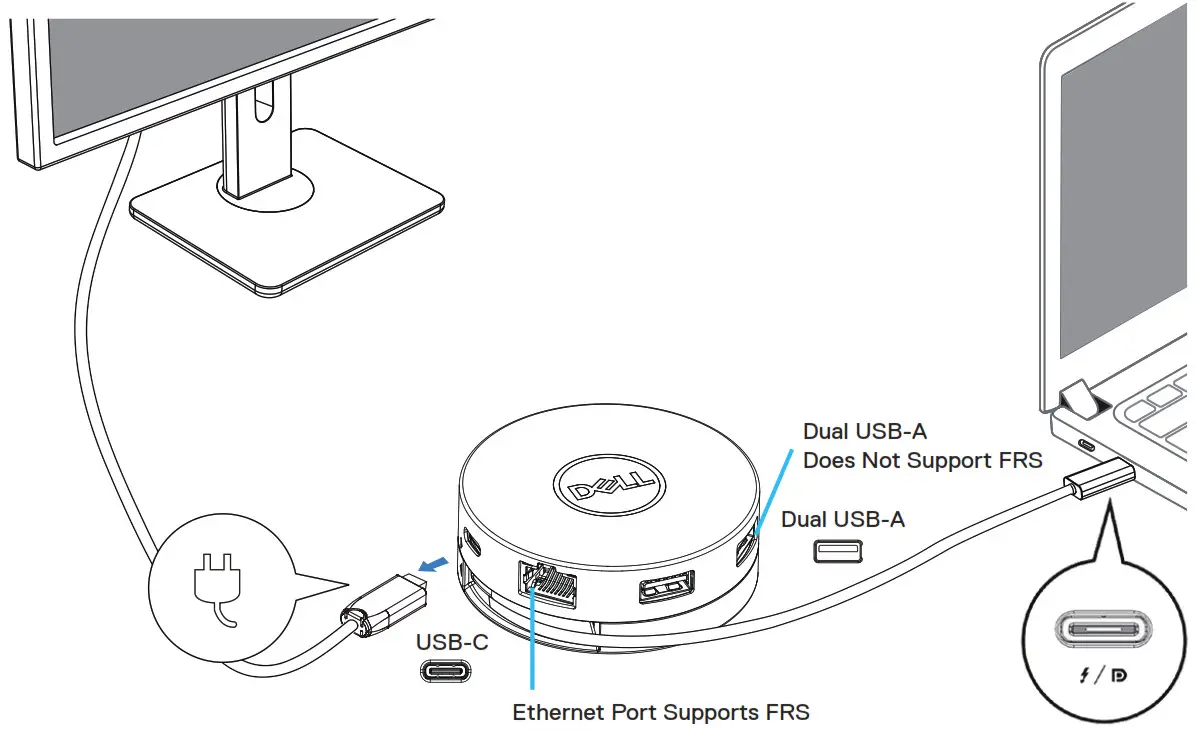
NOTE: The DA310 supports only one display at a time
![]()
![]() Video port: Connect an external display or a projector.
Video port: Connect an external display or a projector.![]() Ethernet port: Connect an Ethernet (RJ45) cable from a router or a broadband modem for network or internet access.
Ethernet port: Connect an Ethernet (RJ45) cable from a router or a broadband modem for network or internet access.![]() USB-C and USB-A ports: Connect peripherals such as keyboards, mice and external storage devices.
USB-C and USB-A ports: Connect peripherals such as keyboards, mice and external storage devices.
Troubleshooting
| Problem |
Possible solutions |
| The DA310 does not work with the USB-A port on the PC | The DA310 is only compatible with the USB-C port on the PC, i.e. Thunderbolt port or USB-C (DisplayPort Alt Mode) port. |
| Multiple displays are not working | The DA310 supports only single display out. You can only connect one display to the HDMI port, DisplayPort, the VGA port, or USB-C port at a time. |
| Unable to read and write to an external SSD/HDD and optical (CD/DVD/ Blu-ray) drive when connected to the DA310 | · Some external SSD/HDD/ODD devices require higher power that what the DA310 can supply.
· When DA310 connects to 7.5W USB-C port of your PC and without power delivery pass-through charging, it is recommended that you connect external SSD/HDD/ODD to the PC directly. · When DA310 connects to 15W Thunderbolt or USB-C port of your PC and without power delivery pass-through charging, it is recommended that you connect only 1 external SSD/HDD/ODD drive to DA310. Additional devices can be connected to the PC directly. · When DA310 connects to your PC with power delivery charging pass-through (USB-C power adapter or USB-C monitor with power delivery capability), it is recommended that you connect only one external SSD/HDD/ODD to DA310. Additional devices can be connected to the PC directly. |
| Power Surge message pops up when connecting a peripheral to the DA310 | · The peripheral connected to the DA310 needs more power.· Disconnect other peripherals connected to the DA310.· For peripherals that require higher power, it is recommended to connect the peripheral to the PC directly. |
| MAC address pass- through, Wake-On- LAN and PXE boot not working on DA310 | · The DA310 supports MAC address pass-through, Wake-On-LAN and PXE boot only if your system’s BIOS supports it.· If your PC’s BIOS does not support MAC address pass-through, Wake-On-LAN and PXE boot, the DA310 will be unable to support these features. |
| Resolution on monitor is lower than 4K 60Hz when connected to the HDMI, DP port of DA310 | · Check and ensure the monitor is capable to support 4K 60Hz· 4K resolution at 60 Hz is supported on PCs that supports DisplayPort 1.3 or above (HBR3) with a monitor that is capable of 4K resolution at 60 Hz. On PCs that support below DisplayPort 1.3, the maximum resolution supported is 4K at 30 Hz |
| PXE boot in UEFI/ Legacy mode is not working | PXE boot support depends on the BIOS of your PC. For more information, check the documentation for your PC. |
| Problem |
Possible solutions |
| Video / Audio performance issues | · Check and update PC BIOS, graphic driver and audio driver for the latest version.· Check and update PC Thunderbolt firmware and driver to the latest version. |
| No video on the monitorconnected to the DA310 | · Check the video cables and ensure they are connected correctly.·Disconnect the peripheral from the DA310, wait for 10 seconds, then connect the peripheral. |
| Video on the attached monitor is distorted or pixelated | · Check the video cables and ensure they are connected correctly.· Check and update the video resolution under Control Panel> All Control Panel Items > Display > Screen Resolution. |
| Video on the attached monitor is not displayed in extended mode | Change the setting under Control Panel > All Control Panel Items > Display > Screen Resolution.Switch modes bypressing the Windows Key |
| The DA310 is not charging your PC or is charging your PC slowly. You may also see a yellow triangle with an exclamation mark on the battery status icon. | · The DA310 supports max 90W power delivery pass-through.· The DA310 reserves 15W, so your system gets 15W less power from the power source. You may observe a slow charging message/icon because of this.· It is recommended to connect the power adapter to the PC directly. Alternatively, you may choose to connect a higher power rated USB-C power adapter to DA310. |
| 0A310 with USB-C power connected | Power delivery to PC (Pass-through via 0A310) |
| 130 Watts | 90 Watts |
| 90 Watts | 75 Watts |
| 65 Watts | 50 Watts |
| 45 Watts | 30 Watts |
| < 45 Watts | No power charging |
| Your PC may charge slower or not charge depending on the power requirement or load of your PC. | |
| Update your system’s BIOS and DA310 firmware | · Please update your system’s BIOS, graphics and drivers from: https://www.dell.com/support/drivers· Please update you DA310 FW from: https://www.dell.com/support/driverGNeed to connect the DA310 to your PC before update FW. |
| Dell Display Manager (DDM) is not working | Check/Update system BIOS / Graphic driver and install Dell Display Manager (DDM) Monitor application. https://www.dell.com/support/home/drivers/driversdetails/?driverid=6WGWY |
Specifications
| Upstream input | USB-C |
| Downstream data ports | • Two USB 3.2 Gen 2 (10Gbps) USB-A ports• One USB 3.2 Gen 2 (10Gbps) USB-C port• One Gigabit Ethernet RJ45 port |
| Downstream video out ports and resolutions supported | Single video out from one of the four ports:• One DisplayPort 1.4 port (3840 x 2160 max)/60 Hz• One HDMI 2.0 port (3840 x 2160 max)/60 Hz• One VGA port (1920×1080 max)/60 Hz• One MFDP* USB-C port (3840 x 2160 max)/30 Hz*Multi-function DisplayPort (MFDP) : Integrated DisplayPort video, power delivery and USB 3.2 Gen 2 data connectivity via one USB-C port. |
NOTE: 4K resolution at 60 Hz is supported on PCs that have DisplayPort 1.3 or above with a display that is capable of 4K resolution at 60 Hz. On PCs that support below DisplayPort 1.3, the maximum resolution supported is 4K at 30 Hz.
NOTE: The difference between DA310z & DA310u is only the manufacturer.Manufacturer for DA310z: BizLink (Kunshan) Co., Ltd. Manufacturer for DA310u: Luxshare Precision Industry Co., Ltd.
NOTE: The DA310 is backward compatible with USB 3.1/
USB 3.0 Gen 1 & Gen 2, and USB2.0/USB 1.1 devices.
NOTE: DA310 downstream USB ports power
| DA310 power source | PC(Without Power Delivery pass-through) | USB-C power adapter orUSB-C monitor(With Power Delivery) | |
| 7.5W PC | 15W PC | ||
| DA310 downstreamUSB ports total power (USB gang mode) | 3 Watts | 9 Watts | 9 Watts |
| DA310 downstreamUSB ports connectionrecommendation | Keyboards/Mice/USBflash drive only | Keyboards/Mice/USBflash drive + one externalHDD/SSD/ODD | Keyboards/Mice/USBflash drive + one externalHDD/SSD/ODD |
| Recommended systemrequirements Supportedoperating system | • Windows10 64 bits• Mac OS 10.15 .6• Chrome OS 83.0.4103.19• Ubuntu 20.04• RHEL 8 |
| Operating temperature | Product working at maximum ambient temperature of 35°C. |
Statutory information
Warranty
Limited warranty and return policiesDell-branded products carry a 3-year limited hardware warranty. If purchased together with a Dell system, it will follow the system warranty.
For U.S. customers:This purchase and your use of this product are subject to Dell’s end user agreement, which you can find at www.dell.com/terms This document contains a binding arbitration clause.
For European, Middle Eastern and African customers:Dell-branded products that are sold and used are subject to applicable national consumer legal rights, the terms of any retailer sale agreement that you have entered into (which will apply between you and the retailer) and Dell’s end user contract terms. Dell may also provide an additional hardware warranty—full details of the Dell end user contract and warranty terms can be found by going to www.dell.com, selecting your country from the list at the bottom of the “home” page and then clicking the “terms and conditions” link for the end user terms or the “support” link for the warranty terms.
For non-U.S. customers:Dell-branded products that are sold and used are subject to applicable national consumer legal rights, the terms of any retailer sale agreement that you have entered into (which will apply between you and the retailer) and Dell’s warranty terms. Dell may also provide an additional hardware warranty —full details of Dell’s warranty terms can be found by going to www.dell.com, selecting your country from the list at the bottom of the “home” page and then clicking the “terms and conditions” link or the “support” link for the warranty terms.
References
[xyz-ips snippet=”download-snippet”]