
Introduction
Thank you for purchasing the Gator GHDVR370 FULL HD 1080P Dash am. Please ensure that you have read the product manual and instructions in full, prior to installation and use. Failure to do so may result in product failure/damage or incorrect operation and therefore impact the product performance.
Product overview
The Gator GHDVR370 Dash Cam has been designed to provide high-definition recordings of your trips for security and evidence in the case of an accident. The built-in GPS allows for recording position, the route is taken, and speed.The Dash Cam simply mounts to the windscreen and records footage onto a Micro SD memory card. It has a G-sensor with adjustable sensitivity and loop recording functionality.
Product features
- FULL HD 1920 x 30FPS
- 2.3″ 4:3 High-resolution LCD screen
- 120 Degree HD wide-angle lens
- GPS Tracking Software (Downloadable from website)
- Supercapacitor works in extreme temperatures & saves the last recording once power is disconnected
- Suction car mount with 360-degree rotation
- Seamless cycle loop recording
- G-Sensor function
- 12V in-car USB charger
- 8GB Micro SD card included
- Supports Micro SD card class10 up to 32GB
- Mini USB interface
Package components

Product structure

| 1) Mounting Slot2) Power Indicators3) LCD Screen4) Menu/Return5) Up6)Down7) OK Button8) Lens | 9) GPS Antenna10)Mic11) Speaker12) Mini USB port13) HDMI port14) Reset15) Power/Lock Button16) Micro SD Card Slot |
Installation of Dash Cam
- Ensure windscreen is clean and free of debris. Attach a suction cup to the windscreen and lock into position with the lever.
- Fix where the vision is not blocked (Place close to rear-view mirror is recommended). Don’t install the device on the airbag or within its working range.
- Insert Micro SD card into the Dash Cam
- Insert the Mini USB end of the 12V power adapter into the Mini USB interface/ charging point of the Dash Cam. Connect socket end of the adapter into the 12V power socket of the vehicle.
- Adjust the mounting bracket and rotate the camera direction to get the best view. Ensure/2 of the bonnet of the vehicle is visible from the bottom of the screen for alignment.
- Turn vehicles ignition to accessories, and the Dash Cam will power ON and start recording automatically, you will hear an audible tone once powered.
- The blue power indicator LED will show when the Dash Cam is receiving power.
- A red circle on the screen will start flashing when the recording has started.
- For the Dash Cam to work it must receive power from the charging adapter. Once power is removed or turned off the Dash Cam will save the current file and turn off.
ATTENTION:The Dash Cam must be connected to power when in use. The supercapacitor only holds date and time settings. The Dash Cam has no internal battery.
Fixing the Dash Cam
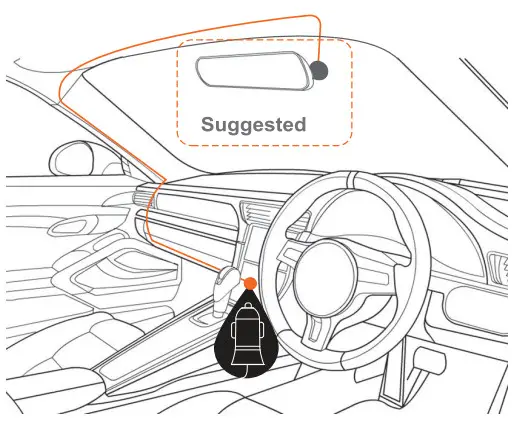
Indicator lights
- The blue power indicator LED lights up and the charge symbol on-screen flashes when the Dash Cam is receiving power.
- One of the blue indicators flashes when the Dash Cam is recording.
Powering your Dash CamPress the power button to turn the Dash Cam on. It will automatically start recording once it receives power. When power is turned off manually or power is removed, the Dash Cam will save the current file and turn it off.
Video and photo operation
Video ModeThere is a camera icon at the top left corner of the LCD to signify you are on video mode. When the Dash Cam is recording, a red circle indicator appears and flashes on the top left corner of the screen. To stop the recording, simply press the OK button. To resume press the recording press the OK button. Press/Unpress Menu/Return button to Lock/Unlock recorded video.
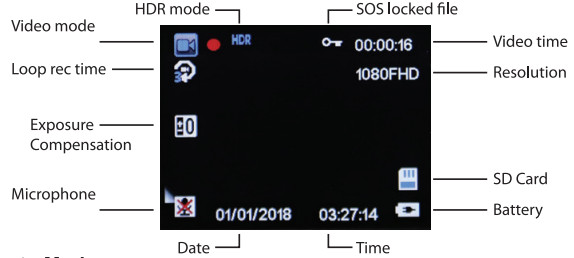
Photo ModePress the power button to switch the Dash Cam to photo mode. There is a camera icon at the top left corner of the LCD to signify you are in photo mode. To take a photo, press the OK button. The screen will flash and make a camera sound when a picture is taken.
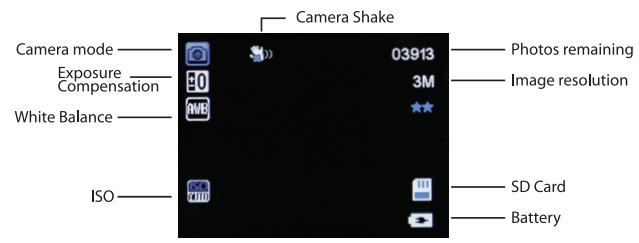
Video/Photo playbackPress the power button until you see the playback icon on the top left of the screen. Using the arrow buttons, you can choose between all your recorded videos or photos. The protected files have a lock icon meaning they cannot be deleted until unlocked. Press the OK button to select a file for playback. Pressing the return button once will give the option to delete, protect or unlock the file. Pressing the return button twice will open video/photo settings. Press the OK button to initiate changes. Press the return button again to exit and return to the playback mode screen.
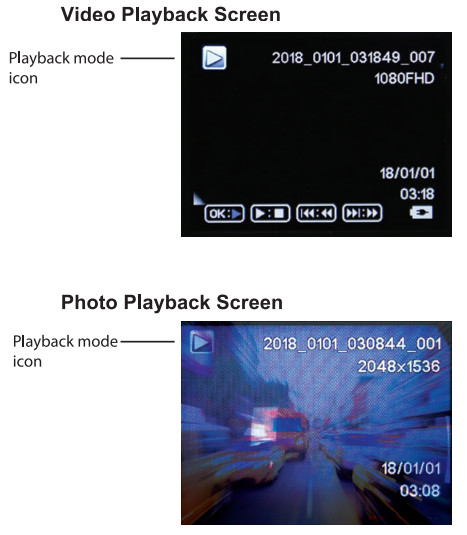
Menu SettingsIn video, mode press the Menu (Return) button to get into the menu settings when not recording. Press once for Video settings, twice for Tool settings. You can navigate the settings menu by using the Up/Down buttons. To change or edit a selected setting, press the OK button. Press the menu button again to exit the menu settings.Video Menu SettingsResolution:Resolutions are 1080 FULL HD 1920×1080 or 720P 1280 x 720. The recommended resolution should be set at ‘1080 FULL HD 1920×1080.Loop Recording:This feature allows you to set the size of the files your Dash Cam will record before saving and creating a new file. It allows the Dash Cam to record over the oldest recorded files once the card is full. This can be turned OFF, or record 1,3 & 5-minute video files. If you want to keep any of the files it is best to upload them to your computer. We recommend the Dash Cam to be set to ‘3’ minute filesHDR:High Dynamic Range is used to achieve greater exposure to dynamic range than normal digital image technology and make video and pictures look better.Exposure:This feature will change the light and dark balance of your photos. We recommend it always be set at ‘0’Record Audio:This feature will allow you to turn the Dash Cam’s recording sound on or off. If you want to stop the Dash Cam recording sound in the cab of your vehicle, set this feature to ‘off.
Video Menu Settings Cont….Date Stamp;This feature will stamp the date and time on all your footage produced by your Dash Cam.G Sensor:This feature allows you to set the sensitivity of the Gravity sensor in the Dash Cam. Settings are Off Low, Medium & High. We recommend this be set to ‘LOW’ to help stop false or irrelevant readings. Tools Menu Setting sDate/Time:This feature will allow you to change the year, month, day, and time. To change the date simply use the arrow keys to go up or down. Press the OK button to move on to the next section. Again, use the arrow buttons to go up or down. Once through all the sections, pressing the return button will finish the setup.Beep Sound:Allows you to turn the beeping sound on or off.Language:Allows you to choose from a selection of languages that include: English French, Spanish, Portuguese, Dutch, Italian, Chinese & RussianScreen savers:This feature will turn your LCD off after 30 seconds, 1 or 2 minutes but will continue to record regardless. This feature is useful for night driving as having the LCD on could be a distraction.Frequency;This feature allows the best recording in conditions where street lights and AC lighting is used. The Australian standard frequency is 50HZ so it should be set to ’50hz’Format:This feature allows you to format/delete all the files of your micro SD card and also reinstalls your DCIM directory and Dash Cam software on your SD card so the micro SD card can operate with your Dash Cam free of errors.Default Setting:This feature will reset all your settings and return your Dash Cam to the factory standard settings.Version:This simply shows the firmware/software used by the Dash Cam’s hardware.Photo Menu Setting sMenu SettingsIn the photo, mode press the Menu (Return) button to get into the photo menu settings. Press once for Photo settings, twice for Tool settings (Page 11) You can navigate the settings menu by using the Up/Down buttons. To change or edit a selected setting, press the OK button. Press the menu button again to exit the menu settings.Capture Mode:Timer shooting modes. Single, 2, 5 and 10-second timer.Resolution:Resolutions available are 12M, 10M, 8M, SM, 3M, 2M, 1.3M & VGASequence:This feature will change allow you to take multiple photos with one clickQuality:Fine, Normal & EconomySharpness:Strong, Normal & SoftWhite Balance:Auto, Daylight, Cloudy, Tungsten & FluorescentColor:Color, Black & White or SepiaISO:Auto, 100, 200 & 400Exposure;This feature will change the light and dark balance of your photos. We recommend it always be set at ‘O’.Anti-Shaking:To help with motion blur when taking photosQuick Review;Used for viewing images as a slideshowDate Stamp;Used for displaying date and time on photos takenResetting DASH CAMTo hard reset the device in the case of a system jam or crash. Insert a fine point paper clip into the reset hole on the side of the Dash Cam above the USB input.Formatting the SD CardIt is advisable to format the card weekly. All footage that is locked will fill up the card causing it to stop recording any footage.Locking Footage (SOS)When recording press the Menu/Return button. A lock key will appear n the screen and this will save any footage from getting erased from the card. Press again to unlock when recording. To remove locked footage you must unlock the file on the Dash Cam or format the card on the device or your computer.Microphone RecordingWhen recording press the down arrow to turn the mic On or Off.Connecting to a PCWhen connecting your Dash Cam to a PC with the USB cable, the Dash Cam will present “Mass Storage” and “PCCamera” on its screen allowing you to transfer your videos and photos to your PC. Select Mass Storage” and press the OK button and an “SD Card” icon will appear on your PC with a folder CARDV inside. 3 folders will reside 1. EMR: For locked files. 2. VIDEO: For video files. 3. PHOTO: For picture files. Selecting “PCCamera” allows the user to use the Dash Cam as a web camera with additional software, not included.
GPS PLAYER Windows OnlThe GPS data is automatically saved to the video files. In order to see the GPS data in the video files, you will need to install “YW GPS PLAYER” from the website. WWW.tdj.com.au/firmware/Gator/DVR Dash Cams/GHDVR370/GPS-Software. Once installed, open the program and click on the folder shown in the picture below (Pic1 ). Find the video file you want to play from your Dash Cam’s SD card. Select open and the player will import the file and allow you to view GPS information as the screen below (Pic2).
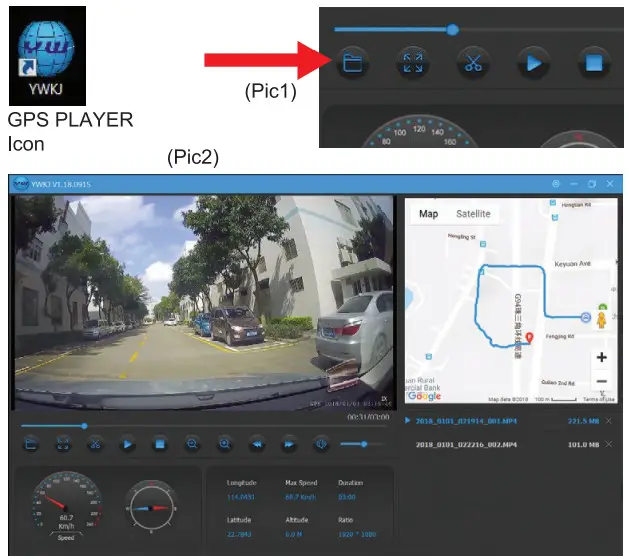
NOTE: To avoid any possible signal interference, make sure the Dash Cam is away from any other car audio equipment.Product specifications
| CPU | NTIC966513 |
| Display | 2.31-inch LCD screen |
| Color | Blank |
| Video | MOV/MP4 |
| 1080 FULL IC 1920×1080 at 30fps | |
| 720P HD 1280 x 720 at 30fps | |
| Picture | 12M, 10M, 8M. 5M, 3M, 2M, 1.3M & VGA |
| Picture format | JPG |
| Viewing Angle | 120-degree view angle |
| Functions | OPS Vaddng, 0-Sensor, Loop recasting |
| MD Language | English, Russian, Chinese, etc |
| Audio | Built-in Microphone and speaker |
| Storage | Mao SD cat (8GB inckxbi) Upb 3338 Class 10 Mar |
| Input I Output | Mini USB |
| Battery | Super Capacitor |
| Dimension | 7.513.0*3.8CM(HWD) |
| Accessories | On mount, Car charger, USB cable, CPS CO |
Safety information & warningsDo not use the Dash Cam in damp working conditions; the Dash Cam is not waterproofDo not try opening the shell or trying to repair the Dash Cam by ourselves. If the accessories for the Dash Cam have any problems, please take them to an authorized repair agent for repair.Do not use a chemical substance, cleaning solvent or cleaner to clean the Dash Cam, please use moist soft cloth if you would like to clean the Dash Cam.Do not use the Dash Cam under conditions where dust is present. Please pay attention to cleaning the lens surface, use a moist soft cloth to clean the lens before use, to avoid poor video footage.Infringement of copyright warningPlease note that this product is for personal use only, the method of use shall not violate the goods, or infringe on domestic or international copyright laws. Recorded images are for personal use only, please note that in some cases to use this product to record performances, exhibitions or business activities may infringe the copyright or other legal rights and interests of others.
Troubleshooting guide
Under normal operating conditions, if there are problems with the device, please refer to the following methods to resolve. Cannot take pictures or record videos?Please check whether there is enough space on the Micro SD card or internal storage.Stopping automatically while recording?Due to the high amount of HD video data being recorded, please use a high-speed Micro SD card. To tell if you have the required high-speed card, check if it has the ‘Micro SDHC’ logo on the SD card, and 8GB class 10 or above is recommended. Make sure that your card is labeled Micro SDHC and not Micro SDXC as SDXC cards will not workwith this Dash Cam.Fuzzy/dirty image?Please check if the lens is filled with dirt or fingerprints and clean carefully. Please clean the lens with a cloth before shooting. Remove transparent lens protector.The DASH CAM is jammed or not responding?Please hard reset the device by pushing in the reset button on the Dash Cam.Why is the DASH CAM not turning on in the car?Please check and make sure that there is power in the cigarette lighter socket of your car.Micro SD card not recognized by DASH CAM?Format card in the Dash Cam’s menu setting’s before use.A colored tinge showing up in the video?Make sure to peel off the transparent protective sticker on the front of the Dash Cam’s lens.
Cannot take pictures or record videos?Please check whether there is enough space on the Micro SD card or internal storage.Stopping automatically while recording?Due to the high amount of HD video data being recorded, please use a high-speed Micro SD card. To tell if you have the required high-speed card, check if it has the ‘Micro SDHC’ logo on the SD card, and 8GB class 10 or above is recommended. Make sure that your card is labeled Micro SDHC and not Micro SDXC as SDXC cards will not workwith this Dash Cam.Fuzzy/dirty image?Please check if the lens is filled with dirt or fingerprints and clean carefully. Please clean the lens with a cloth before shooting. Remove transparent lens protector.The DASH CAM is jammed or not responding?Please hard reset the device by pushing in the reset button on the Dash Cam.Why is the DASH CAM not turning on in the car?Please check and make sure that there is power in the cigarette lighter socket of your car.Micro SD card not recognized by DASH CAM?Format card in the Dash Cam’s menu setting’s before use.A colored tinge showing up in the video?Make sure to peel off the transparent protective sticker on the front of the Dash Cam’s lens.
Technical assistance
If you need assistance setting up or using your Gator product now or in the future, call Gator Support.Australia TEL: 03 – 8587 8898FAX: 03 – 8587 8866Mon-Fri 9am — 5pm AESTPlease retain this user guide for future reference.If you would like to download a digital copy of this manual please visit the http://gatordriverassist.com website and click on ‘Firmware & Manuals”. For downloading GPS software go to the website. www.tdj.com.aulfirmware/Gator/DVR Dash Cams/GHDVR370/ GPS-Software This manual is considered correct at the time of printing but is subject to change. For the latest manuals and updates refer to the website.Copyright© 2017 by TDJ AustraliaAll rights reserved. No part of this publication may be reproduced, distributed, or transmitted in any form or by any means, including photocopying, recording, copying or other electronic or mechanical methods, without the prior written permission of the author.
TEL: 03 – 8587 8898FAX: 03 – 8587 8866Mon-Fri 9am — 5pm AESTPlease retain this user guide for future reference.If you would like to download a digital copy of this manual please visit the http://gatordriverassist.com website and click on ‘Firmware & Manuals”. For downloading GPS software go to the website. www.tdj.com.aulfirmware/Gator/DVR Dash Cams/GHDVR370/ GPS-Software This manual is considered correct at the time of printing but is subject to change. For the latest manuals and updates refer to the website.Copyright© 2017 by TDJ AustraliaAll rights reserved. No part of this publication may be reproduced, distributed, or transmitted in any form or by any means, including photocopying, recording, copying or other electronic or mechanical methods, without the prior written permission of the author.
[xyz-ips snippet=”download-snippet”]


