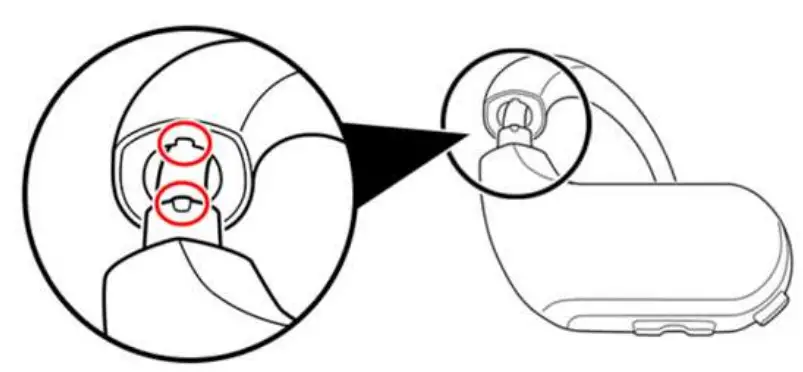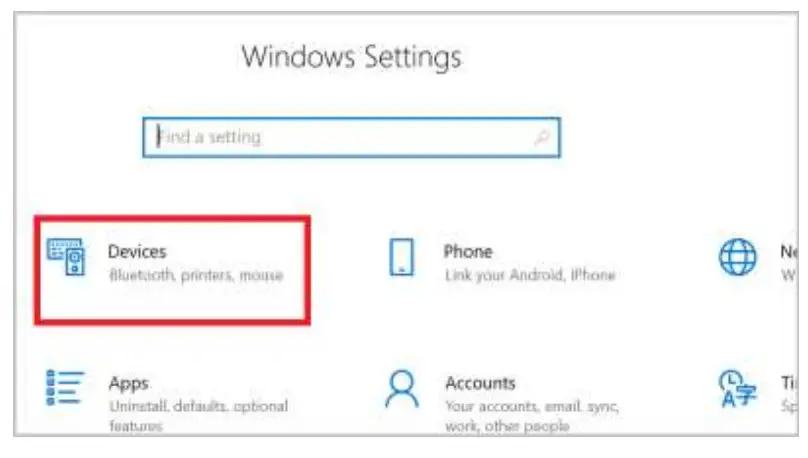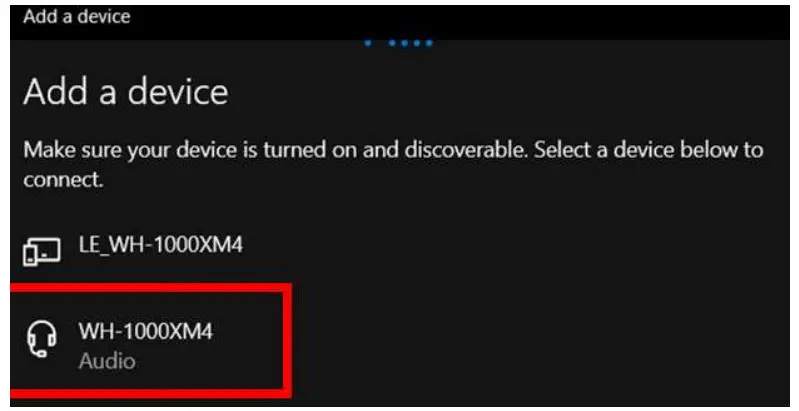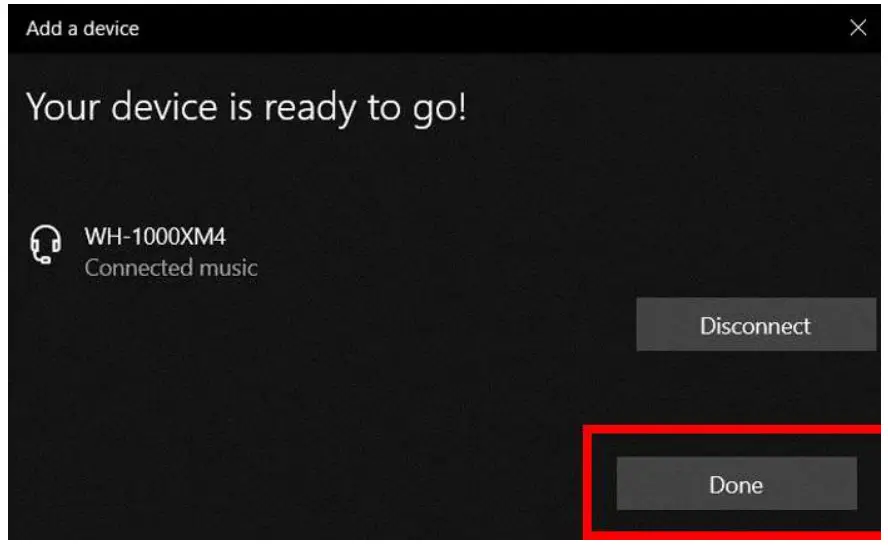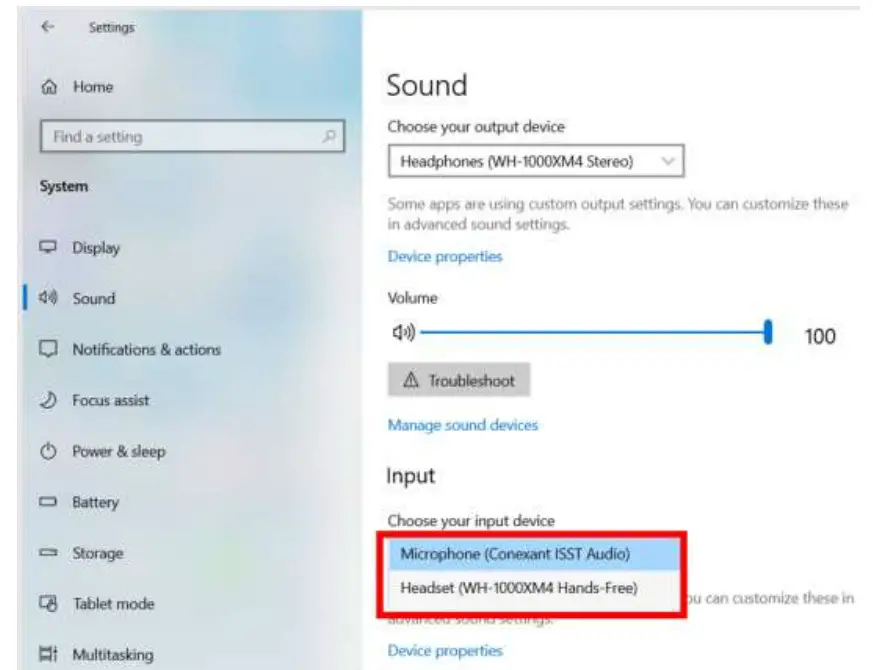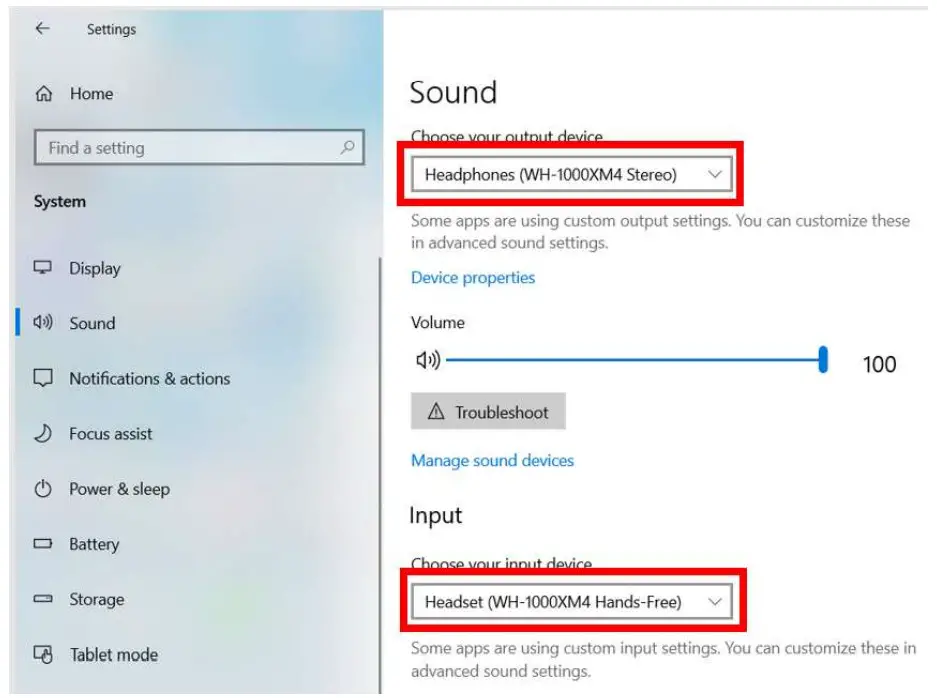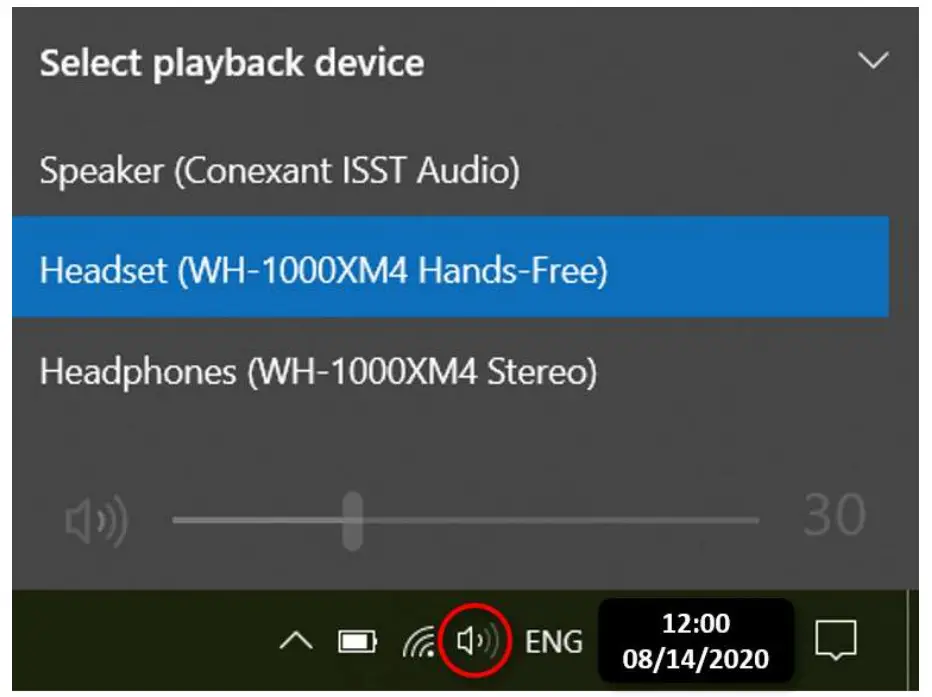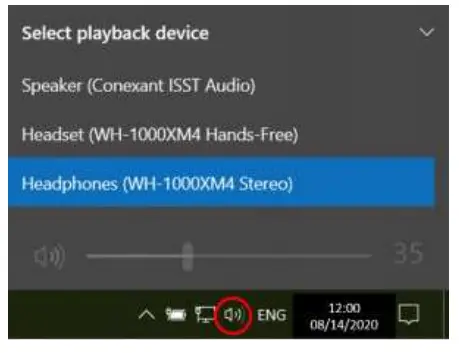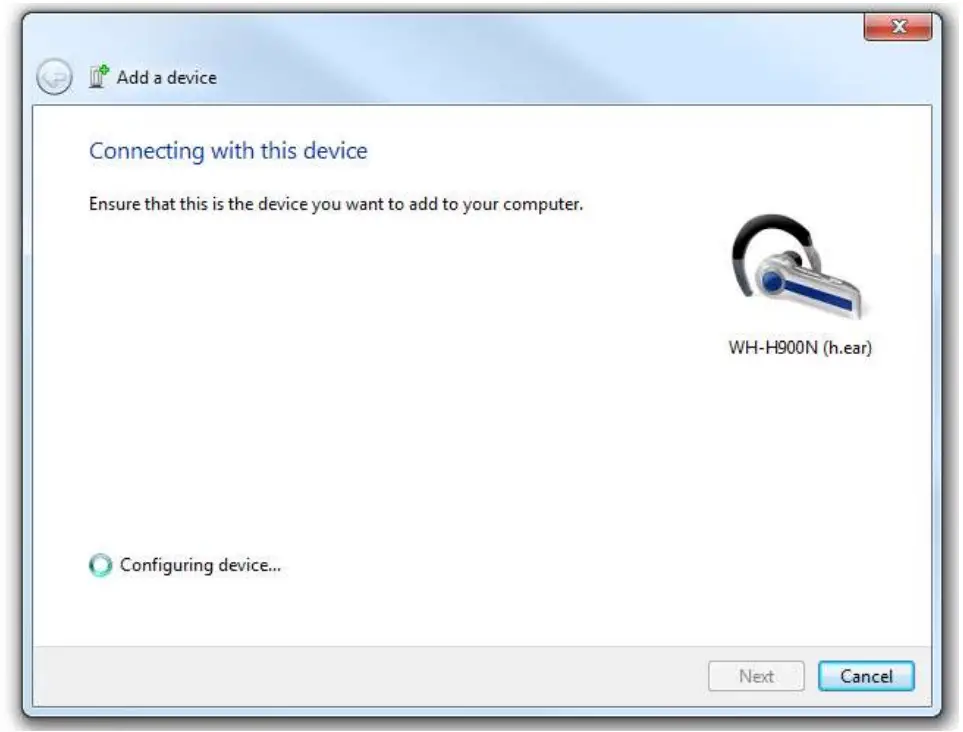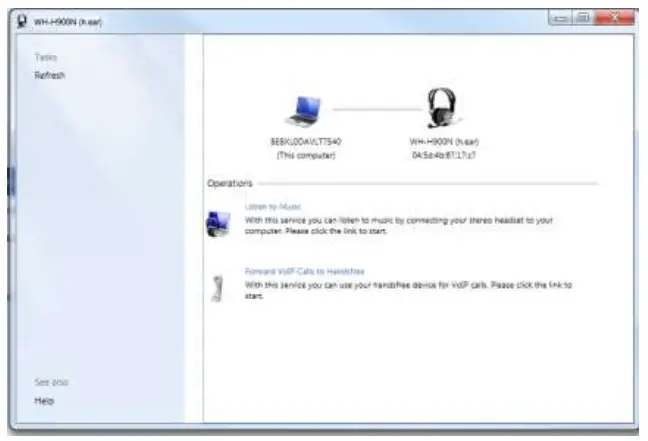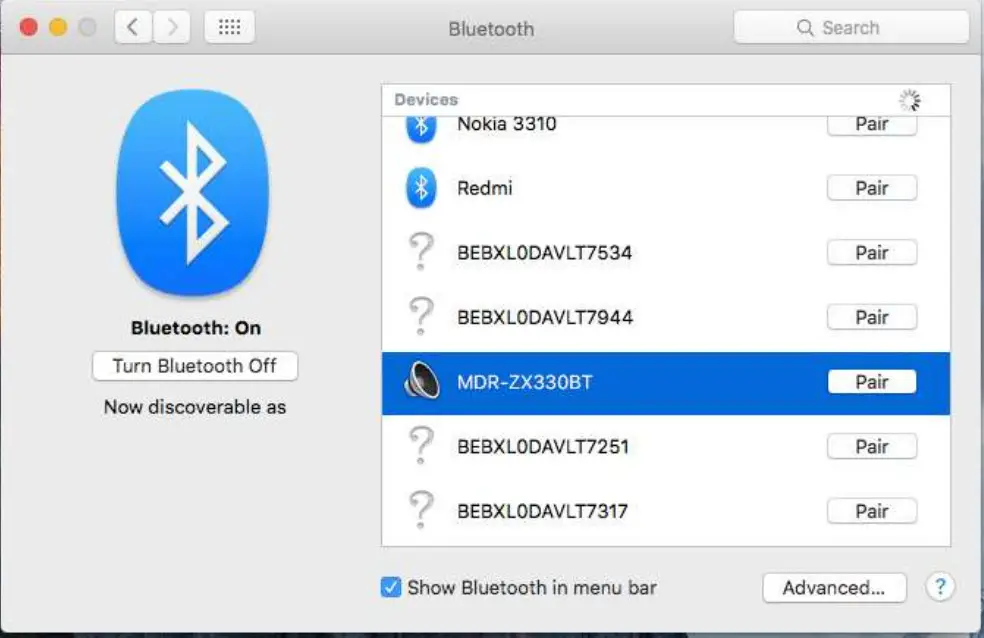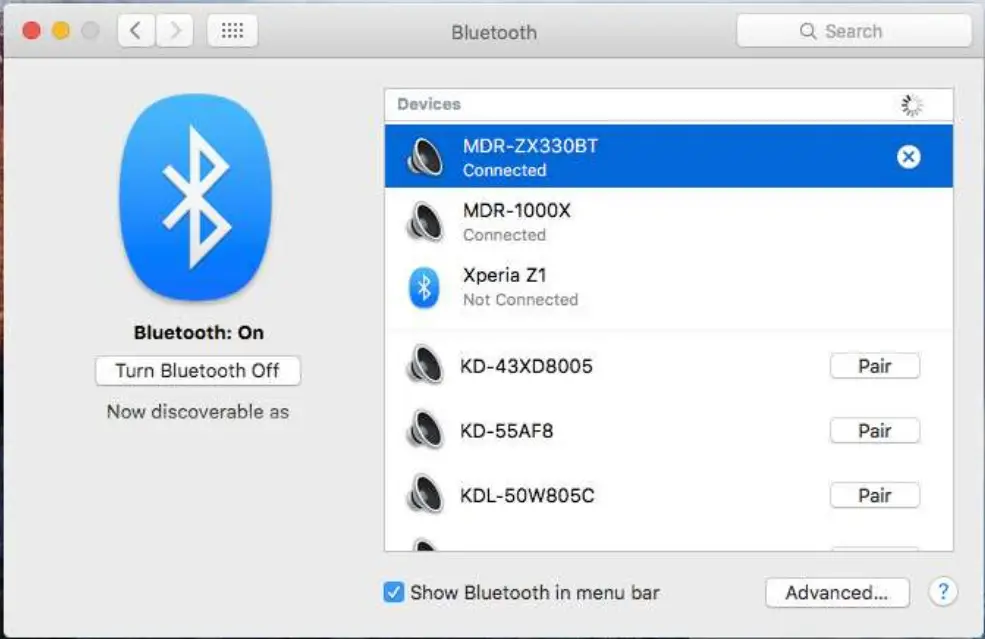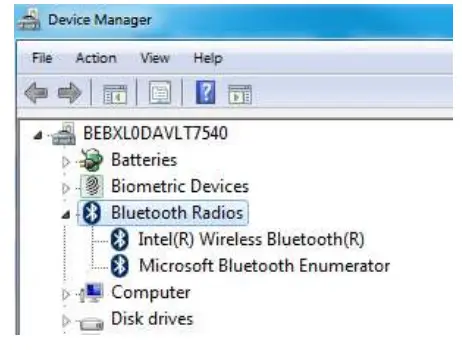How to connect your Bluetooth headphones to a laptop/desktop computer
Step 1: Put the device you want to connect to your computer into pairing mode By entering pairing mode, you make the device you want to connect to your laptop or desktop computer discoverable.The steps to enter pairing mode may vary depending on the device you want to connect (headphones, speakers, smartphone, etc.).
- Example: The WH-1000XM4 wireless Bluetooth headset immediately goes into pairing mode when used for the first time.
- However, the second time you pair it, you will have to press and hold the pairing mode button for 7 seconds.
How do I put my Bluetooth headphones into pairing mode?
- Bluetooth speakers and headphones have a pairing button. To activate pairing mode, press and hold the pairing button for several seconds
- If you are using your Bluetooth speakers or headphones for the first time, they will most likely go into pairing mode automatically when you turn them on.
- The pairing procedure might be different for a device that has just been unboxed and a device that has already been paired before.o E.g. The WH-1000XM4 wireless Bluetooth headset immediately goes into pairing mode when used for the first time.o However, the second time you pair it, you will have to press and hold the pairing mode button for 7 seconds.
- Ensure your device is not already connected to its last-connected Bluetooth device.Bluetooth devices can automatically connect with previously paired devices if Bluetooth is enabled and both devices are placed near each other.
Visit your product’s manual for everything you need to know about pairing mode. Go to Sony’s support website and search for your model name in the search box.Once you’ve found your product’s page, click on [Help guide (Web manual)] and go to the section: Making connections → Computers.
- Example: This is the product page and the Help guide (Web manual) of the WH1000XM4 wireless noise-canceling headset.
Step 2: Enable Bluetooth on your laptop/desktop computer
- Click the [Start] button, then go to [Settings].
- Click on [Devices].

- Click the [Bluetooth & other devices]/[Bluetooth] tab and ensure Bluetooth is set to [ON].
- If Bluetooth is not set to [ON], select [More Bluetooth options] / [Advanced Bluetooth settings] underneath Related Settings.
- The Bluetooth settings window will open. In the first tab [Options] you will see a [Discovery] section with the [Allow Bluetooth devices to find this PC] option.
- Check the [Allow Bluetooth devices to find this PC] option and click the [Apply] button at the bottom.
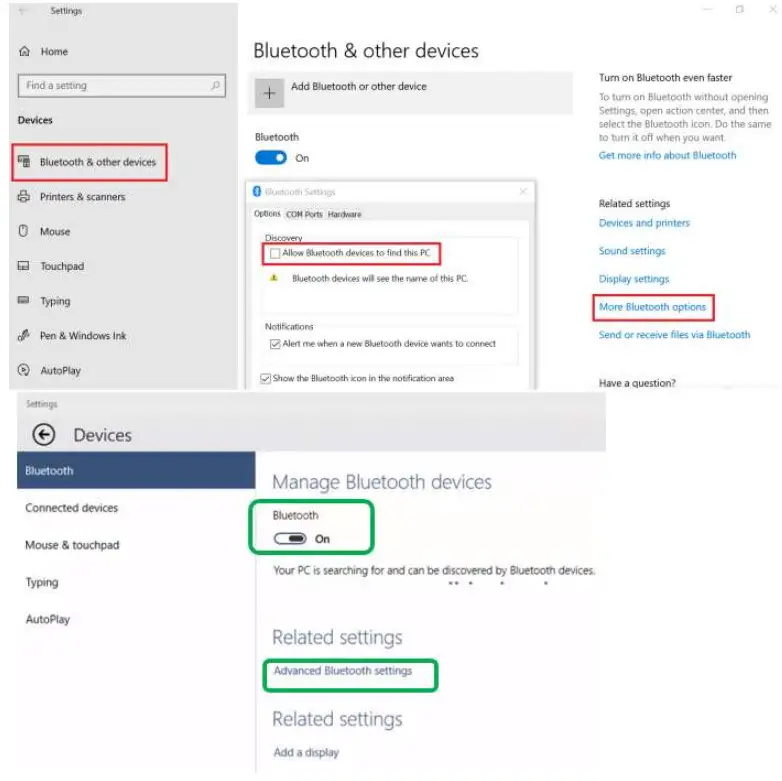
Attention:Remember to turn OFF Airplane mode (Windows 10)
- Go to [Start].
- Select [Settings].
- Go to [Network & Internet].
- Change the option [Airplane Mode] to [OFF].
1. Go to [Control Panel].2. Use the search function (Ctrl + F) to find [Bluetooth].3. Click on [Change Bluetooth settings] and ensure the following settings are enabled:
- Allow Bluetooth devices to find this computer.
- Allow Bluetooth devices to connect to this computer.
- Alert me when a new Bluetooth device wants to connect.
4. Press [Apply].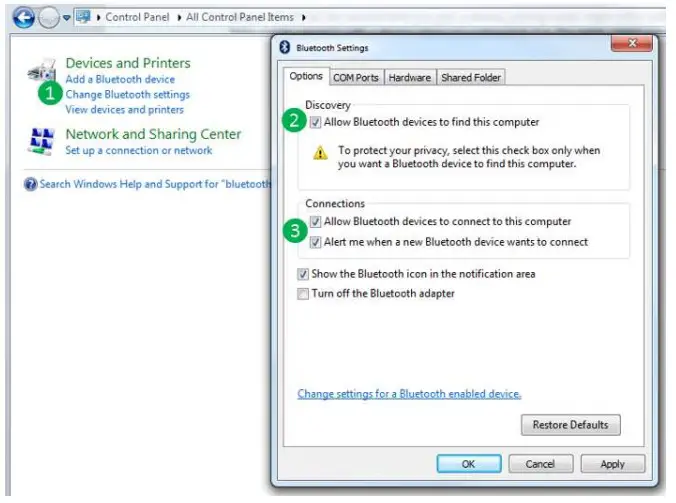
iOS MAac:
- On your Mac, choose Apple menu → System Preferences, then click Bluetooth. Your Mac is now discoverable.
- Alternatively, go the top menu bar and click on the Bluetooth icon if it is available.
- Ensure Bluetooth is enabled.
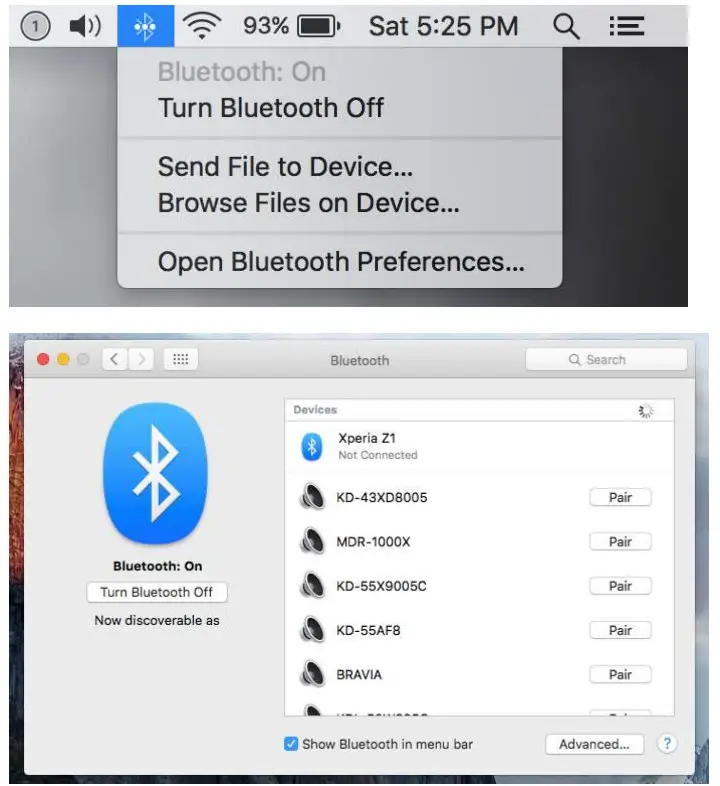
Step 3: Pair and set up your deviceWindows 10 & 8In the following example, we will be pairing the WH-1000XM4 Bluetooth wireless headphones.
- Click the [Start] button and select [Settings].
- Select [Devices].

- In the [Bluetooth & other devices]/[Bluetooth] tab, make sure the [Bluetooth] button is set to [On]. Then click [Add Bluetooth or another device].

- Click [Bluetooth].

- Here: Click [WH-1000XM4] with the headset icon and indication ‘Audio’.NOTE: In the case of the model WH-1000XM4, it is very important that you click on [WH-1000XM4] and not [LE_WH-1000XM4], which might appear in the list sooner than [WH-1000XM4]. It may take between 30 to 60 seconds for [WH-1000XM4] to appear in the list.Please note that [LE-WH-1000XM4] no longer appears after upgrading to firmware version 2.0.7 released on 5th November 2020.

- Confirm to complete the pairing and click [Done].

The next step after pairing your device is checking your sound settings to make sure sound is played via the correct output. We will be using the WH-1000XM4 wireless Bluetooth headphones in this example.
- In [Settings] → [Devices] → [Bluetooth & other devices], make sure that the caption below [WH-1000XM4] says ‘Connected voice, music’. If this is the case, the headphones have been paired and connected successfully.
- Click [Sound settings] to set sound output and input (Microphone).

- Choose [WH-1000XM4] as your output device.

- Select [WH-1000XM4] as your input (Microphone) device.

- Make sure that [WH-1000XM4] has been selected as both the output and input device. Then close the Settings.

Attention
- If you are using a Video Conferencing (VC) application and cannot hear any sound, select [Headset (WH-1000XM4 Hands-Free)] as your playback device.

-
If sound quality is low when listening to music on your computer through your headphones, switch your Output device to [Headphones (WH-1000XM4 Stereo)].
You can do this either by accessing the Sound settings ([Settings] → [Devices] → [Bluetooth & other devices] →[Sound settings] →[Choose your output device]), or by clicking the speaker icon on the taskbar at the bottom of your screen.


Windows 7
- Click [Start].
- Go to [Control Panel].
- Select [Devices and Printers] (sometimes located under [Hardware and Sound]).
- Under [Devices and Printers], click [Add a device].
- Make sure your Bluetooth headset has been set to ‘Pairing Mode’.
- From the list, select the device you want to connect.In the following example, we are connecting the WH-H900 wireless Bluetooth headphones, after putting them in pairing mode by pressing the [ON] button for 7 seconds.

- In the [Add a device] window, select the Bluetooth headset you want to connect. You will get a [Connecting to device] notification.

- At this point, your computer might automatically install the required drivers. If this is the case, you will get a notification near the taskbar area. Depending on the model of your headphones or speakers, you might have to enter the pairing code. The default code is 0000.
- Once the device has been added, you will see the following screen:

- When you click on the [Devices and Printers] button, you will see an overview of the devices connected to your laptop/desktop computer. If you double-click on your device, the following options will appear:

- If your headphones are equipped with a microphone, you can choose to use your headphones to:1. Listen to music.2. Forward VoIP Calls to Handsfree.NOTE: The second option will reduce your sound quality compared to the first option because it favors signal strength over sound quality.
- Finally, right-click on the sound icon in the taskbar to select [Playback devices]. Make sure your headphones are selected as the Default Playback Device.


iOS/Mac
- If you have successfully put your speakers or headphones into pairing mode, they should appear in the Bluetooth list. Scroll down if you do not immediately see the device you want to connect in the list, as it might be hidden further down in the menu.In the following example, we will be pairing both the MDR-1000X and the MDRZX330BT Bluetooth wireless headphones.
- Select your device in the list (e.g. MDR-ZX330BT) and click the [Pair] button.

- You can pair your laptop/desktop computer with multiple devices. However, you can only play sound from one paired device at a time. You will have to select one device for sound output.

- Check your sound settings in system preferences to enable the correct sound output:

Additional troubleshooting tips
Turn Bluetooth OFF and ON againTry switching Bluetooth OFF and ON again if you are certain your device is in pairing mode but is not showing in your device list on your computer.Check your Bluetooth drivers
- Click [Start], then click [Device Manager] (The window in the screenshot below will pop up).
- Look for all Bluetooth listings by opening the [Network Adapters category] and/or the [Bluetooth Radios category] (if available).
- Check if the driver has a yellow exclamation mark or a down arrow symbol:
- Exclamation mark: Update or reinstall your computer’s Bluetooth drivers.
- Down arrow: Bluetooth is disabled: Right-click and enable to activate Bluetooth.

Turn OFF Airplane mode (Windows 10)
- Go to [Start].
- Select [Settings].
- Go to [Network & Internet].
- Change the option [Airplane Mode] to [OFF].
Walkman is not recognized by the computer
If the computer does not recognize the Walkman, try the following solutions:
- Check the USB connection• Fine dust or dirt particles may prevent recognition. If the Walkman’s port or the USB slot is dirty, clean it with a soft cloth.• Try different USB ports: connect the Walkman to all of the PC’s USB ports and check that they recognize the Walkman.• If you are using an in-between USB hub, remove it and try connecting the Walkman directly to the PC’s USB ports
- Check USB Connection Mode settingsSome models have USB Connection Mode Settings. Put the Walkman in connected standby mode before connecting with a computer:USB Connection Mode setting method:1. Select Settings in the Home menu.2. Select Common Settings.3. Select USB Connection Mode4. Select Yes.
- Restart the Walkman and computerRestart the Walkman and PC and check if the PC recognizes the Walkman.
- Reinstall the Walkman device driverIf the Walkman’s device driver is not correctly installed to the PC, the Walkman won’t be recognized:• Windows:How to check the Device Manager for proper installation of the portable audio driver.• Mac, how to check the iOS device driver:Click “About This Mac” on the Apple menu.Open System Report. The Walkman’s drive will be displayed under USB.If it is not recognized, reload the device driver.
- Reset (reboot) the Walkman.Resetting procedures depend on your model. Consult the manual or help guide of your Walkman model, available on this support website. Alternatively, you can check this article.
Feeling Blue? 8 tips to help with Bluetooth connection issues
Bluetooth pairing ( establishing a connection between two Bluetooth devices) can sometimes be tougher than it looks.Although this simple technology is widely available, many people occasionally experience a hiccup in their Bluetooth experience.Have a look at our four Bluetooth episodes or try one of these eight tips to help you manage possible Bluetooth issues!
[VIDEO] Bluetooth Series – How to pair devices[VIDEO] Bluetooth Series – Pairing devices with NFC (Near Field Communication)[VIDEO] Bluetooth Series – Connecting to a Windows PC or Mac[VIDEO] Bluetooth Series – Essential troubleshooting
- Make sure both devices are ready to go!Your smartphone or laptop uses more energy when Bluetooth is ON, so verify if you are not in any battery-saving mode in which Bluetooth is disabled.Moreover, make sure that the audio device (headphones, speaker, etc.) you are trying to connect to is set to “Bluetooth” as source input.This tip is especially helpful when connecting to computers.
- A first-time pairing is not the same as a second-time pairing!Many new devices immediately and automatically go into pairing mode the first time you turn them ON, fresh out of the box.However, the second time you are pairing a device, it is highly likely you have to set your device to pairing mode manually!This procedure is to avoid that your headphones start connecting with every random phone in the street.
- The 7-second rule Point 2 seamlessly brings us to a fundamental rule: check the second-pairing procedure of your product!Do not assume your device automatically starts pairing when you turn it on or select Bluetooth as the source input: you might have to press and hold the pairing button for an extended amount of time: our rule of thumb is 7 seconds. You will often hear an audio cue or see flashing lights to inform you that your device has entered pairing mode.Be sure to check your manual or help guide (available on this website) to find out exactly what your product’s second-pairing procedure is!
- Have you tried turning it OFF and ON again?Sometimes you have both devices right next to each other, confident that both devices are actively scanning and trying to connect; still, nothing appears on your smartphone or computer list. A simple trick to fix this is to disable and re-enable Bluetooth on your phone/computer and see if the target device appears in the list. If this doesn’t solve your issue, also try restarting your phone/computer.
- Maybe your Bluetooth device is cheating on you?If you have connected your Bluetooth device with many other devices around, it is possible that it is automatically connecting to a previous device!Make sure you disable that connection before attempting a new one.
- Avoid menus, use NFC!If you don’t like going through the Bluetooth settings menu, or are experiencing troubles with scanning and finding the target Bluetooth device, NFC might offer an easy alternative. If your smartphone is equipped with NFC (Near Field Communication), hold both devices close to each other: it might simplify the connection process. Moreover, it is a cool gimmick at parties!
- Mind the gap Bluetooth is nifty technology, but it has its limits. You can take this quite literally because the connection strength between your Bluetooth devices will gradually lessen due to distance and obstacles. If you cross a certain threshold, you will get disconnected. Just picture your Bluetooth signal as an invisible cable and take the length of that cable into consideration. As a rule of thumb, 10 metres is your maximum limit, without obstacles of any kind between the connected devices. Also, remember that pairing requires you to be close to the target device, preferably right next to it.
- Make sure it’s a profile match!It is a bit technical, but there are various Bluetooth profiles that can cause mayhem if they are not aligned. For example, there are transmitting and receiving Bluetooth devices (your phone can send music to a speaker, but not the other way around). Always consider the purpose of the device you’re trying to pair.Alternatively, if a device allows for more than one mode of connection—phone, music, messages, and address book,—try disabling certain modes on either connected device to see if that helps your problem.Secret tip 9: Make sure your device is sufficiently charged before pairing If your headphones are insufficiently charged, pairing can sometimes go awry, even if you use NFC.Don’t forget to use the USB cable that came supplied with your product!
The cover at the base of the neckband is detached
If the cover of the neckband becomes detached, reattach it as follows:
- Align the groove on the cover of the neckband with the projecting portion on the headphone and fit them together.

- Fit the cover firmly to the body and twist it 45 degrees to lock it. Twist the cover until it clicks.

References
WH-1000XM4 | Help Guide | Pairing and connecting with a computer (Windows 10)
[VIDEO] Bluetooth Series – How to pair devices | Sony UK footer_community
[VIDEO] Bluetooth Series – Essential troubleshooting | Sony UK footer_community
Support for WH-1000XM4 | Sony UK footer_community
How to check the Device Manager for proper installation of the portable audio driver. | Sony UK footer_community
Support for Sony products | Sony UK footer_community
[VIDEO] Bluetooth Series – Connecting to a Windows computer or Mac | Sony UK footer_community
[VIDEO] Bluetooth Series – Pairing devices with NFC (Near Field Communication) | Sony UK footer_community
How to connect your Bluetooth headphones to a laptop/desktop computer | Sony UK footer_community
[xyz-ips snippet=”download-snippet”]