
Quick Start GuideSmart Color TouchscreenProgrammableThermostatRTH9590 With Voice Control

This is a legacy product document supported by Resideo. It is no longer manufactured
Welcome
Getting set up and ready is simple.
- Install your thermostat.
- Connect your home Wi-Fi network.
- Register online for remote access.
Before you begin
 |
View the installation video at honeywellhome.com |
 |
You will need your camera to take a picture of your old wireconnections. |
 |
You will also need:
|
Install your thermostat
Switch OFF power to your heating/cooling system
1.1a Important! To protect your equipment, switch OFF the power to your heating/ the cooling system at the breaker box or the system switch.1.1b Confirm power is OFF.Try to turn on heating/ cooling equipment by changing the temperature on your old thermostat.Your power is OFF if your system does not turn ON.

 This thermostat works with common 24 volt systems such as forced air, hydronic, heat pump, oil, gas, and electricity. It will not work with millivolt systems, such as a gas fireplace, or with 120/240 volt systems such as baseboard electric heat.
This thermostat works with common 24 volt systems such as forced air, hydronic, heat pump, oil, gas, and electricity. It will not work with millivolt systems, such as a gas fireplace, or with 120/240 volt systems such as baseboard electric heat.
Remove old thermostat faceplate and leave wires connected
![]() 1.2a Take a picture of the wire connections for later reference.
1.2a Take a picture of the wire connections for later reference.![]() 1.2b If no wire is connected to a terminal labeled C or no C terminal exists on the old thermostat, view the Alternate Wiring videos at honeywellhome.com/support Important! C wire is required and is the power source for your thermostat. Without a C wire, your thermostat will not power up.
1.2b If no wire is connected to a terminal labeled C or no C terminal exists on the old thermostat, view the Alternate Wiring videos at honeywellhome.com/support Important! C wire is required and is the power source for your thermostat. Without a C wire, your thermostat will not power up.







Label wires
Do NOT label by wire color.Use the supplied sticky tags to label each wire as you disconnect it. Label wires according to old thermostat terminal designations, not by wire color.Tip: If no tag matches a terminal designation, write the appropriate letter on a blank sticky tag.Tip: Wrap the wires around a pencil to prevent them from falling back into the wall.


Remove old wallplate
Remove the old wall plate from the wall after all wires are labeled and disconnected.


Mount new wallplate for Wi-Fi thermostat
Mount your new wallplate using screws and anchors included with the thermostat.If necessary:
- Drill 3/16-in holes for drywall
- Drill 7/32-in holes for plaster
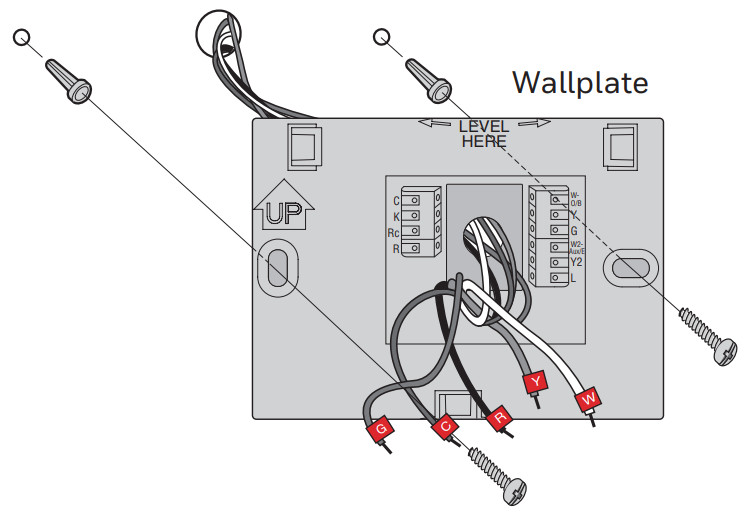
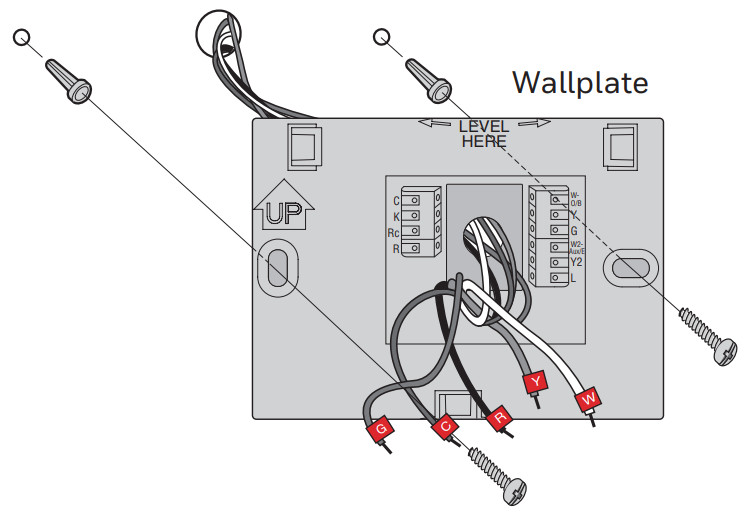
Note: You may be able to use your existing wall anchors. Hold the wallplate up to the existing anchors to check for alignment.
Connect wires
Important! C wire is required and is the power source. Without a C wire, your thermostat will not power up.![]()
![]()
![]()
![]()
Note: The wiring for your application might be different than the wiring shown below.





1.6c In the image on the right, check the box next to each connection. You will use this checklist in Step 1.9.1.6d Verify wire is firmly secured by gently pulling on the wire.1.6e Repeat steps a–d for all other wires.1.6f Push any excess wire back into the wall opening after all wires are installed.
![]()
![]()
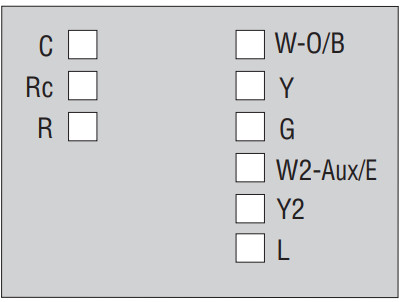
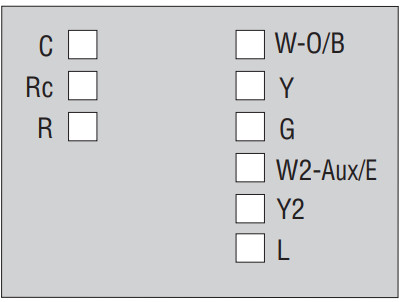
Note: The L terminal on the lower right is used only for Heat Pump systems.Note: If the old Heat Pump thermostat had separate wires on Aux and E, connect the Aux and E wires and one end of a new piece of wire using a wire nut (not included). Then slide the other end of the new wire into the W2-Aux/E terminal.



Attach thermostat to wallplate
Align the thermostat with a wallplate and snap into place.
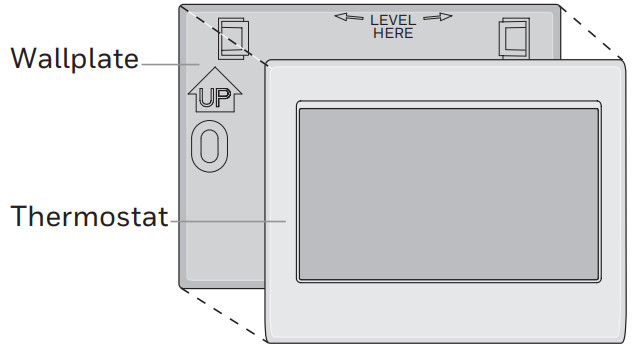
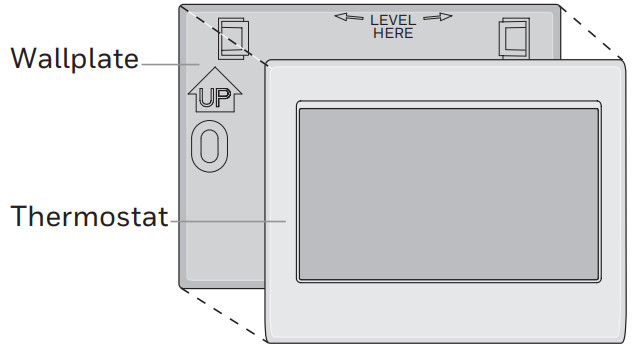
Switch heating/cooling system ON
Important!1.8a Verify that the C wire is connected at the thermostat and at the heating/cooling system.1.8b Make sure the heating/ cooling system door is firmly secured.1.8c Switch power back ON for your heating/cooling system at the breaker box or its power switch.


Select setup
Before connecting to your Wi-Fi network, you need to set initial thermostat options to define your heating/cooling system:
- Language
- Home or business
Follow prompts on the screen to select appropriate options.1.9a Touch the language you want the thermostat to display, then touch Next.
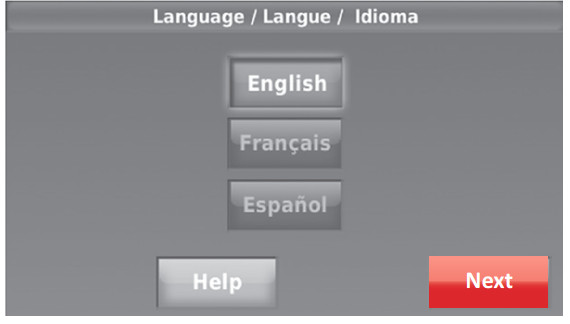
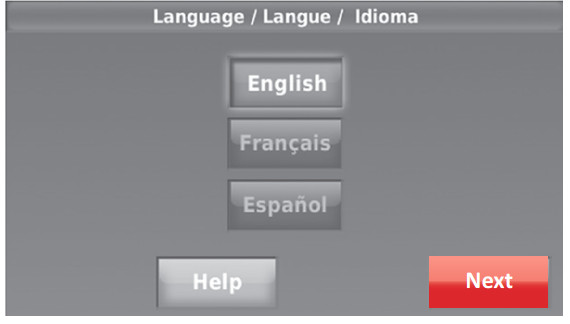
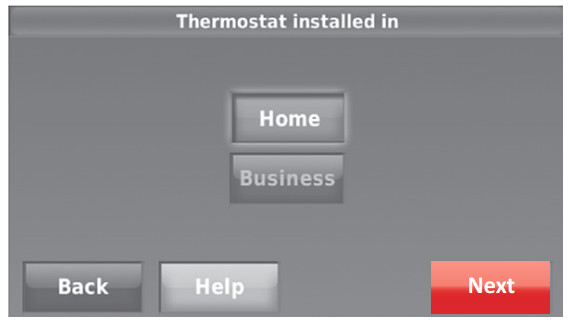
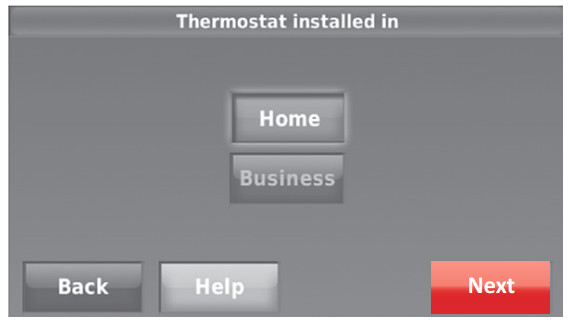


1.9d Select what your thermostat will control and touch Next.



![]()
![]()
![]()
![]()
Connect to your Wi-Fi network
Connect the Wi-Fi network





2.1a Touch Yes to connect the thermostat to your Wi-Fi network. The screen displays the message “Searching for wireless networks. Please wait…” after which it displays a list of all Wi-Fi networks it can find.Note: If you cannot complete this step now, touch I’ll do it later. The thermostat will display the home screen. Complete this process by selecting MENU > Wi-Fi Setup. Continue with Step 2.1b.
2.1b Touch the name of the network you want to use. The thermostat displays a password page.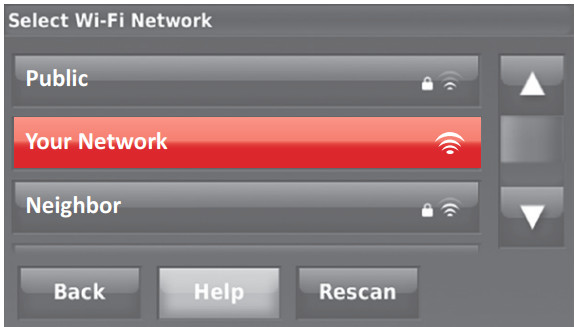
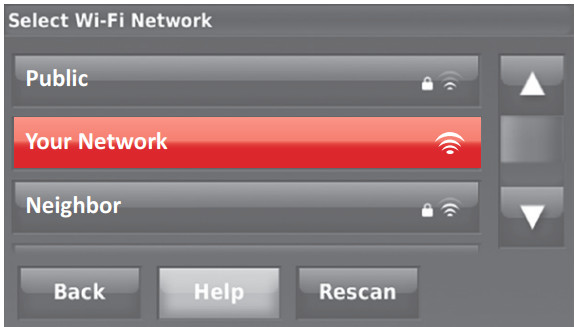


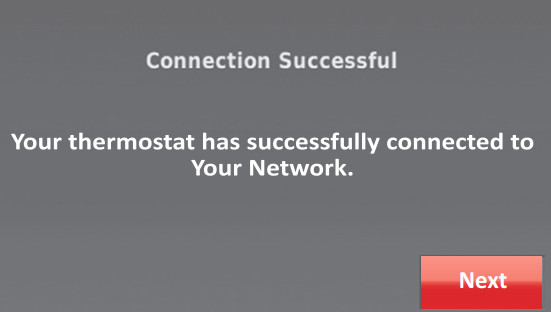
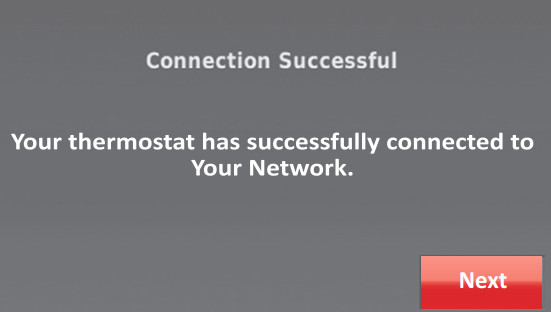
![]()
![]()












Register online for remote access
To register your thermostat, follow the instructions on Step 3.1.Note: The Register Online screen remains active until you complete registration and/or touch Done.

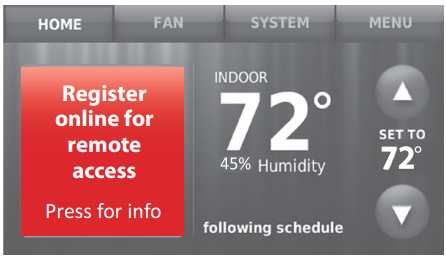
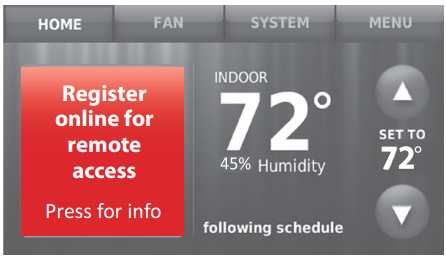
To view and set your Wi-Fi thermostat remotely, you must have a Total Connect Comfort account. Follow the instructions below.
![]()
![]()
Open the Total Connect Comfort website
Go to www.mytotalconnectcomfort.com
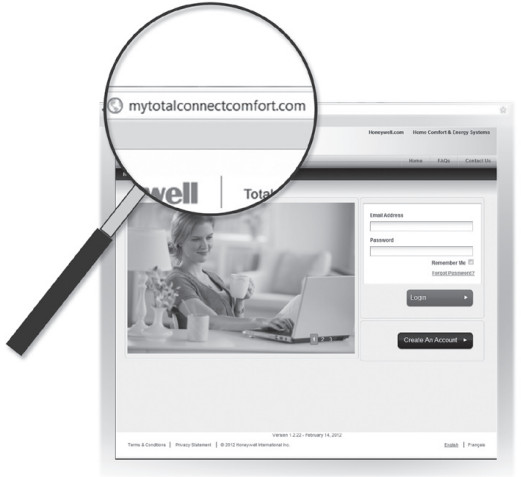
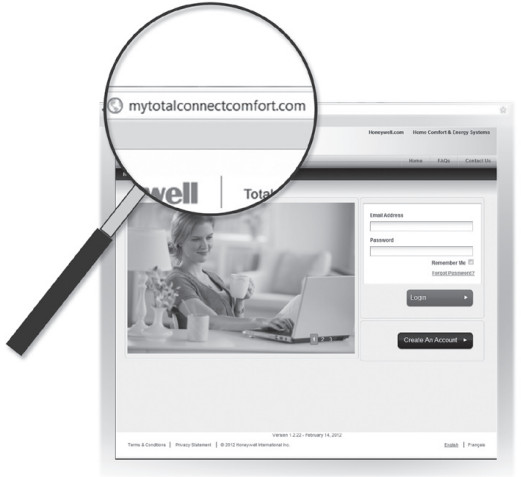
Log in or create an account
If you have an account, click Login– or –Click Create An Account.3.2a Follow the instructions on the screen.3.2b Check your email for a response from My Total Connect Comfort.This may take several minutes.


Register your Wi-Fi thermostat
After you are logged in to your Total Connect Comfort account, register your thermostat.3.3a Follow the instructions on the screen. After adding your thermostat location you must enter your thermostat’s unique identifiers:
- MAC ID
- MAC CRC


Note: These IDs are listed on the Thermostat ID Card included in the thermostat package. The IDs are not case-sensitive.3.3b Notice that when the thermostat is successfully registered, the TotalConnect Comfort registration screen will display a SUCCESS message.You can now control your thermostat from anywhere through your laptop, tablet, or smartphone.
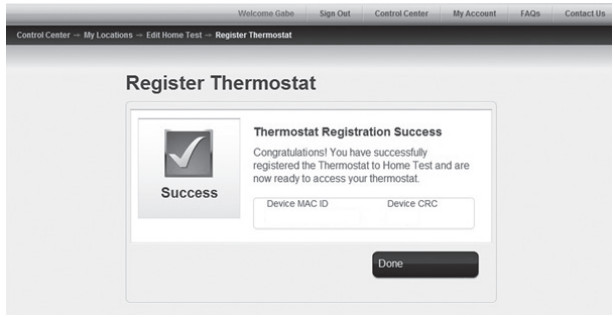
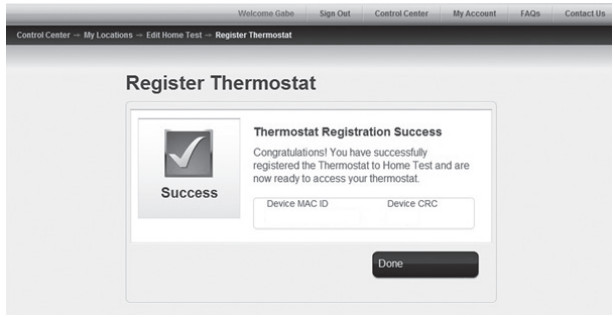
Getting started with voice For information on how to control your thermostat with voice, see the included “Talking with your Thermostat” card.Note that the voice commands for this thermostat are in English only.
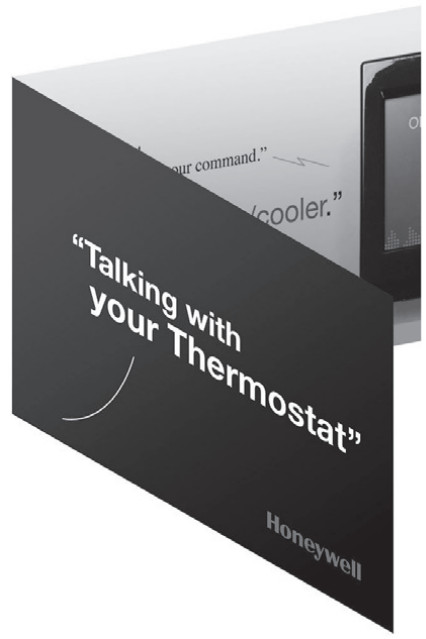
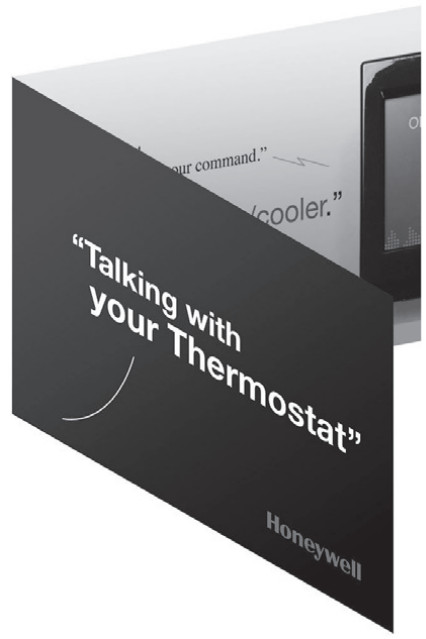


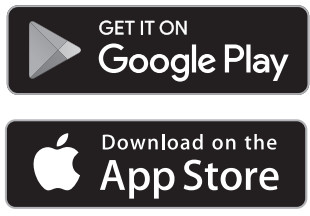
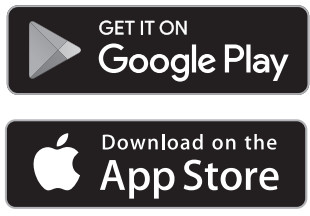
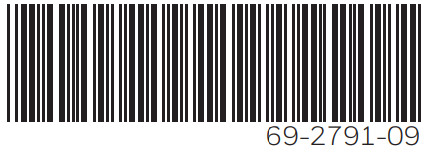
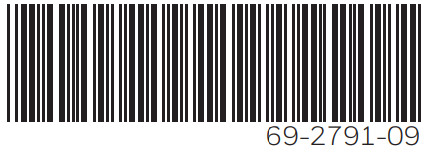


©2019 Resideo Technologies, Inc. This product is manufactured by Resideo Technologies, Inc., Golden Valley, MN, 1-800-633-3991The Honeywell Home trademark is used under license from Honeywell International Inc. All rights reserved.Apple, iPhone, iPad, iPod touch, and iTunes are trademarks of Apple Inc. All other trademarks are the property of their respective owners.
[xyz-ips snippet=”download-snippet”]

