Programming Manual
Honeywell Wi-Fi Touchscreen Programmable ThermostatModel: RTH8580WF
Other Honeywell Pro Thermostat Manuals:
Connecting to your Wi-Fi network
To complete this process, you must have a wireless device connected to your home wireless network. Any of these device types will work:
- Laptop (recommended)
- Tablet (recommended)
- Smartphone
If you get stuck… at any point in this procedure, restart the thermostat by removing the thermostat from the wallplate, wait for 5 seconds, and snap it back onto the wallplate. Return to Step 1 in this procedure, which starts on the next page.
The message at the top of your thermostat must say Wi-Fi SETUP.
- Connect to your thermostat.1a. On your laptop, tablet or smartphone, view the list of available networks.1b. Connect to the network called NewThermostat_123456 (the number will vary).Note: If you are asked to specify a home, public, or office network, select Home Network.
- Join your home network.2a. To access the Thermostat Wi-Fi Setup page, open a web browser on your wireless device. The browser should automatically direct you to the correct page; if it does not, go to http://192.168.1.1.2b. On the Thermostat Wi-Fi Setup page, find the name of your home network and click its Connect button.2c. Complete instructions for joining the network. Depending on your network setup, you may see an instruction such as Enter Password (your home network password).
Note: If your Wi-Fi network does not appear in the list on the Thermostat Wi-Fi Setup page:• Try performing a network rescan by pressing the Rescan button. This is helpful in areas with a lot of networks.• If you are connecting to a hidden network, then enter the network SSID in the textbox, select the encryption type from the drop down menu, and click on the Add button. This manually adds the network to the top of the list. Click on the new network in the list and enter the password if necessary. Click on Connect to join the network.
- Make sure your thermostat is connected.Notice the thermostat message center. It will display CONNECTING… for up to 30 seconds, then CONNECTION SUCCESSFUL for one minute.Then you will see YOU ARE ALMOST DONE!
If you don’t see these messages, see page 27.To register online for remote access to your thermostat continue on page 32.
Registering your thermostat online
To view and set your Wi-Fi thermostat remotely, you must have a Total Connect Comfort account. Use the following steps.
- Open the Total Connect Comfort web site.In an Internet browser, on your wireless device, open the Total Connect Comfort web site: mytotalconnectcomfort.com
- Login or create an account.If you have an account,click Login– or –click Create An Account2a. Follow the instructions on the screen.2b. Check your email for an activation message from My Total Connect Comfort.2c. Follow activation instructions in the email.2d. Log in.
- Register your Wi-Fi thermostat.After you are logged in to your Total Connect Comfort account, register your thermostat. Follow the instructions on the screen. After adding your thermostat location, you must enter the thermostat’s:• MAC ID• MAC CRC
 These IDs are listed on the Thermostat ID Card included with the thermostat, in the message center during this step, and on the interior of the thermostat. The IDs are not case sensitive.
These IDs are listed on the Thermostat ID Card included with the thermostat, in the message center during this step, and on the interior of the thermostat. The IDs are not case sensitive.
 When the thermostat is successfully registered, the Total Connect Comfort registration screen will display a SUCCESS message.In the thermostat message center you will see: CONGRATULATIONS SETUP COMPLETE!
When the thermostat is successfully registered, the Total Connect Comfort registration screen will display a SUCCESS message.In the thermostat message center you will see: CONGRATULATIONS SETUP COMPLETE!Your thermostat will display wireless signal strength.You can now control your thermostat from anywhere through your laptop, tablet, or smartphone.Total Connect Comfort free app is available for Apple® iPhone®, iPad® and iPod touch® devices at iTunes® or at Google Play® for all Android™ devices.

Setting the clock
- Press CLOCK to display setting arrows.
- Press Δ or ∇ to adjust the time. (You can advance the time more quickly by holding the s or t buttons.)
- Press DONE to save and exit (or press CANCEL to exit without changing the time).

Note: You should never need to adjust the real-time clock; it automatically updates for daylight saving time and all date/time information is stored.
Note: To change the current week day format, see “Schedule Options” on page 53.
Setting the fan
- Press FAN to select fan operation.
- Press FAN again to select ON or AUTO (toggle to re-select). The selected option blinks.
- Press DONE to save setting. Your selection appears under FAN.ON: Fan is always on.AUTO: Fan runs only when the heating or cooling system is on.

Selecting system mode
- Press SYSTEM to display options.
- Press SYSTEM again to select an option. You may need to press two or three times to make a selection—the selected option blinks.
- Press DONE to save setting.
Possible system modes:HEAT: Controls only the heating system.COOL: Controls only the cooling system.OFF: Heating/cooling systems are off.AUTO: Selects heating or cooling depending on the indoor temperature.EM HEAT (heat pumps with aux. heat): Controls auxiliary/emergency heat. Compressor is locked out.
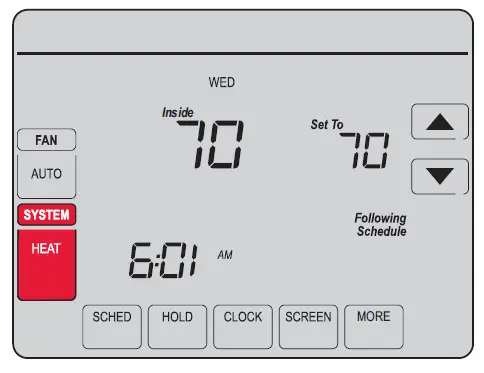
Note: The AUTO and EM HEAT system settings may not appear, depending on how your thermostat was installed.
Adjusting program schedules
- Press SCHED, then EDIT. Screen displays day buttons at top.
- Press day buttons (MON–SUN) to select days.
- Press s or t to set Wake time for selected day(s).
- Press s or t to set Heat and Cool temperature for this time period.
- Press another period (LEAVE, RETURN, SLEEP) and set time and temperatures for each.
- Press DONE to save and exit (or press CANCEL to exit without saving changes).
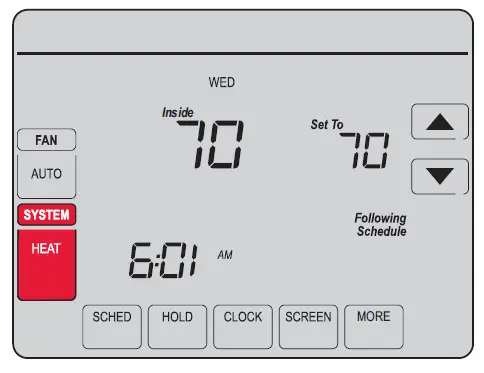
Note: You can press CANCEL PERIOD to eliminate any unwanted time period.
Overriding schedules temporarily
- On the home screen, press s or t to immediately adjust the temperature.
- Adjust the time to when you want the hold to end (the default is the end of the current period).
The new setting will be maintained until the time shown under Hold Until. When the timer expires, the schedule will resume, and the temperature will return to the setting for the current time period.
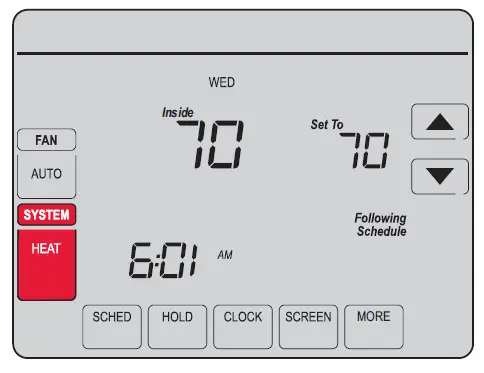 To cancel the temporary setting at any time, press CANCEL (or SCHED). The program schedule will resume.
To cancel the temporary setting at any time, press CANCEL (or SCHED). The program schedule will resume.
Overriding schedules permanently
- Press HOLD to permanently adjust the temperature. This will turn off the program schedule.
- Whatever temperature you set will be maintained 24 hours a day until you manually change it or press CANCEL (or SCHED)to cancel “Hold” and resume the program schedule.
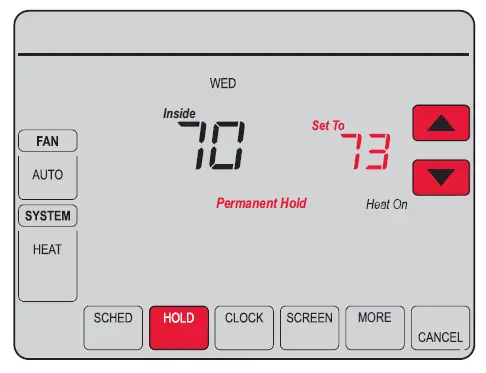
Setting vacation hold
Use this function to suspend the program schedule while you are away for an extended period.1 Press s or t to set the temperature.2 Press s or t to set the time of day you want the schedule to resume on the day you return.3 Press HOLD twice. Hold Until appears.4 Press s or t to select the number of days.The selected temperature will be maintained 24 hours a day for the number of days you select. After the selected number of days has elapsed, the previously programmed schedule will resume at the time you set.
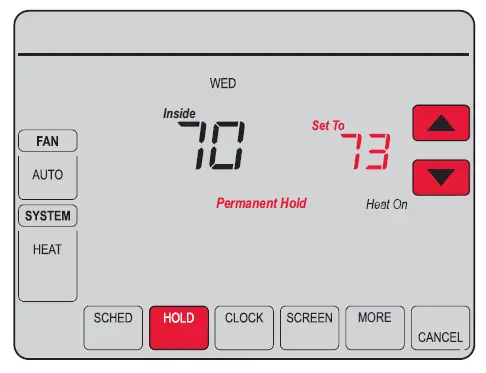 Note: You can press CANCEL (or SCHED) to resume normal schedule.
Note: You can press CANCEL (or SCHED) to resume normal schedule.
Setting filter reminder intervals
If activated during installation, the filter reminder alerts you with a message above the time when it is time to replace your filter.
Press RESET after changing the filter, to restart the timer.
To change the reminder interval:
- Press MORE, then EDIT.
- Press s or t to select the desired interval (in days), then press DONE.
- Press RESET.
- Press DONE to save and exit.
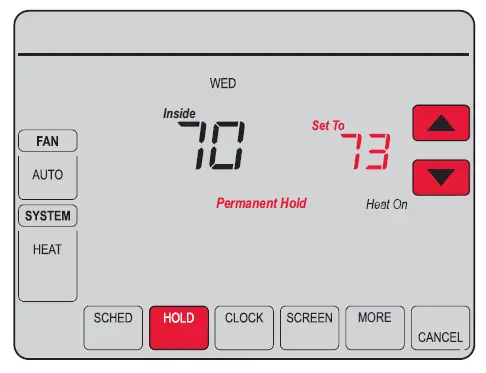
Note: System setting function 0500 governs the filter interval. See “Filter Change Reminder” on page 57.
Cleaning the screen
- Press SCREEN to lock the screen for cleaning. The screen will remain locked for 30 seconds so you can clean the screen without changing any settings.
- After 30 seconds, press DONE to resume normal operation, or press SCREEN again if you require more time for cleaning.
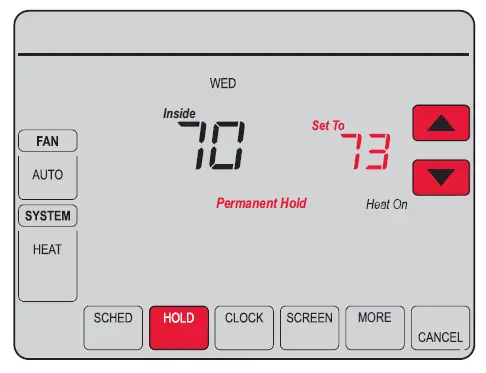
Note: Do not spray any liquid directly on the thermostat. Spray liquid onto a cloth, then use the damp cloth to clean the screen. Use water or household glass cleaner. Avoid abrasive cleansers.
Unregistering thermostat
If you remove the thermostat from your Total Connect Comfort website account (for example, you’re moving and leaving the thermostat behind), the message center will scroll UNREGISTERED FROM TOTAL CONNECT for 3 minutes.
 After that, it will alternate displaying REGISTER AT TOTAL CONNECT, the MAC ID and the MAC CRC.
After that, it will alternate displaying REGISTER AT TOTAL CONNECT, the MAC ID and the MAC CRC.
Disconnecting Wi-F
If you disconnect the thermostat from your Wi-Fi network (for example, you’re replacing your router):
- Enter system setup (see page 51).
- Change setting 900 to 0 (see page 58).
 The Message Center will display Wi-Fi DISCONNECTED for 1 minute.
The Message Center will display Wi-Fi DISCONNECTED for 1 minute.
After that it will display Wi-Fi SETUP.
Re-connect to a Wi-Fi network by following the steps on page 26.
Smart Response Technology
This feature allows the thermostat to “learn” how long the heating/cooling system takes to reach programmed temperature settings, so the temperature is reached at the time you set.
For example: Set the Wake time to 6:00 am, and the temperature to 70°. The heat will come on before 6:00 am, so the temperature is 70° by 6:00 am.
 Note: System setting function 0530 controls Smart Response Technology. See “Smart Response Technology” on page 57.
Note: System setting function 0530 controls Smart Response Technology. See “Smart Response Technology” on page 57.
The message “Recovery” is displayed when the system is activated before a scheduled time period.
Compressor protection
This feature forces the compressor to wait a few minutes before restarting, to prevent equipment damage.

During the wait time, the message “Wait” is displayed on screen.
Auto changeover
This feature is used in climates where both air conditioning and heating are used on the same day.
When the system is set to AUTO, the thermostat automatically selects heating or cooling depending on the indoor temperature.
Heat and cool settings must be at least 3 degrees apart. The thermostat will automatically adjust settings to maintain this 3-degree separation.
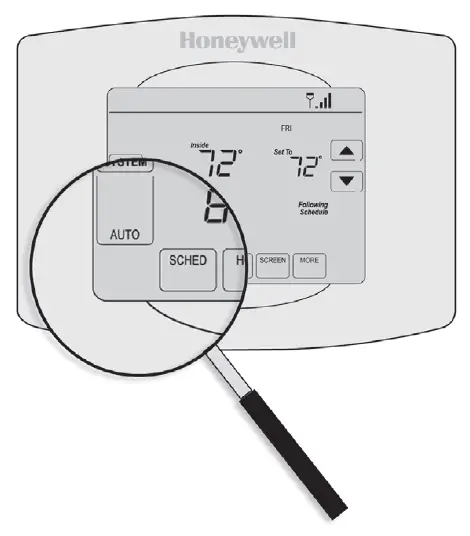
Note: System setting function 0300 controls Auto changeover. See “Manual/Auto Changeover” on page 56.
Setting functions and options
You can change options for a number of system functions. Available functions depend on the type of system you have. The functions, designated with four-digit numbers, along with available options are described on pages 52–58.
This thermostat is pre-set for a single-stage heating/cooling system.Setting function 0170 for a heat pump will adjust the default settings.
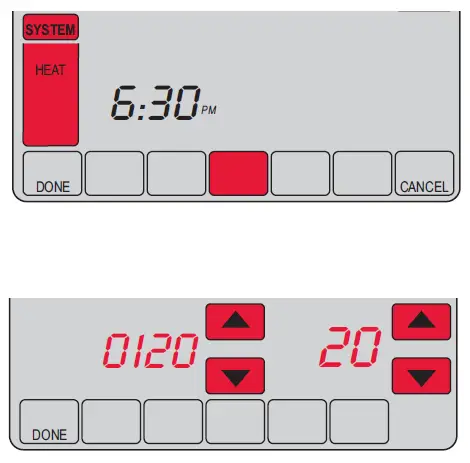
- Press SYSTEM. You’ll see several blank buttons on the bottom of the display.
- Press and hold the center blank button until the screen changes (approximately 5 seconds).
- Cycle through the functions, press st next to the four digit number on the left.
- As needed, change options for any function by pressing st next to the number on the right.
- When you have made all changes, press DONE to save and exit.
System setup
How do I set my thermostat name?
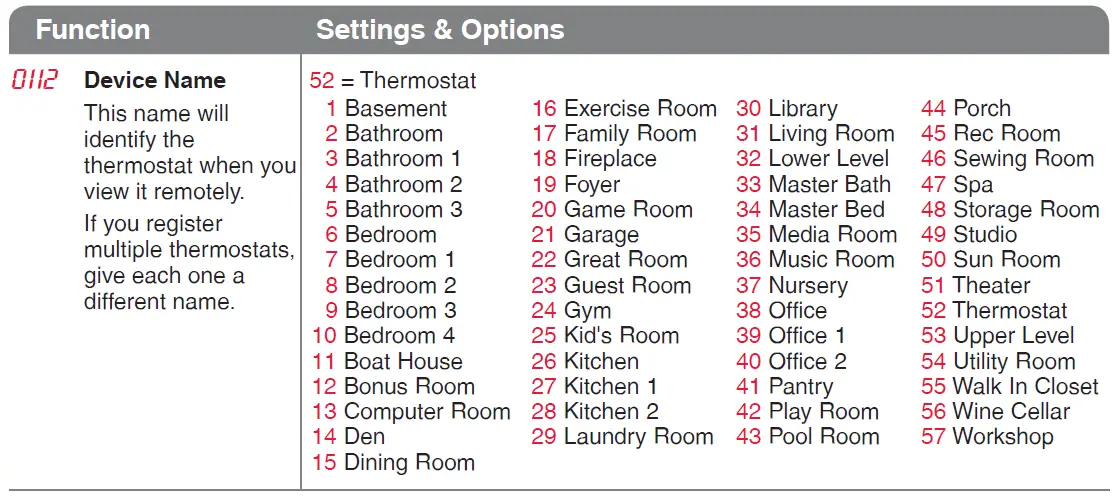
How do I change time and date settings?
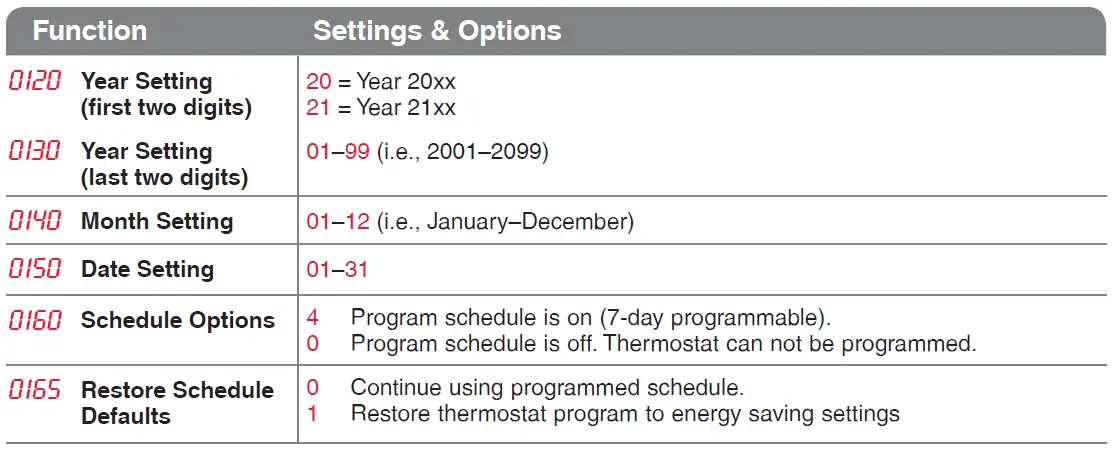
How do I set my heating/cooling system type?
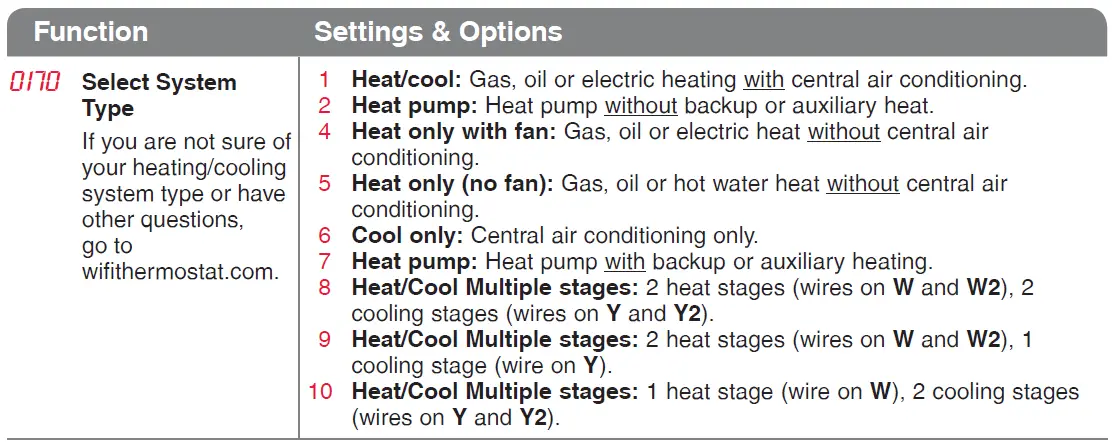
How do I customize my heating/cooling system?
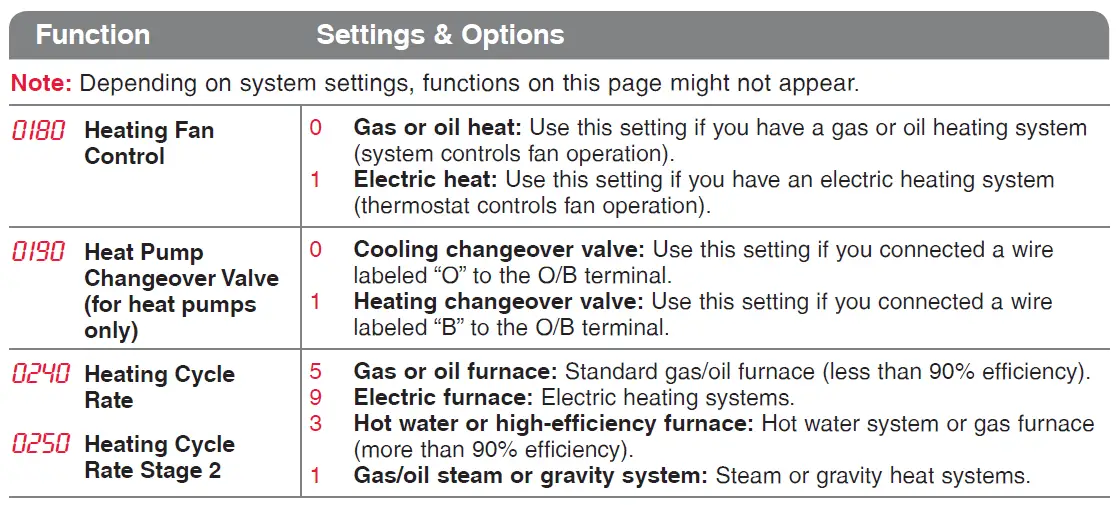
What other functions can I change?
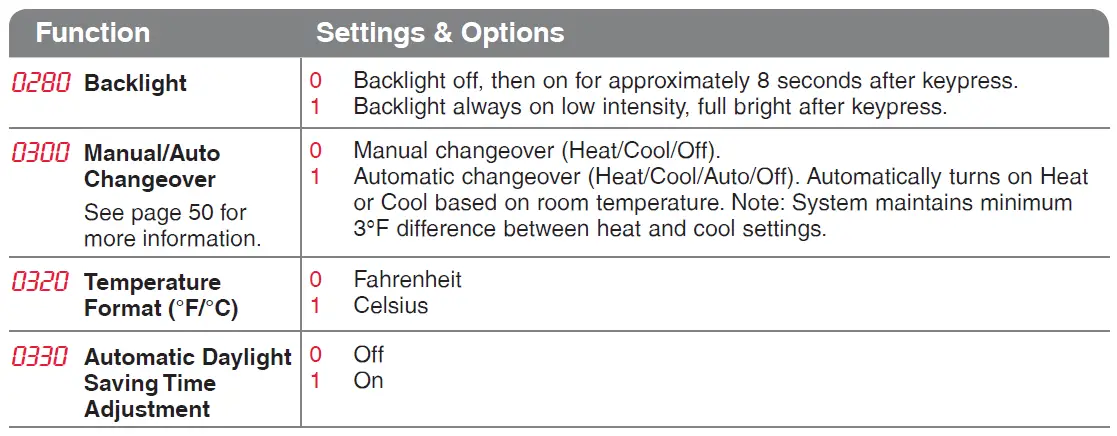
What other functions can I change?
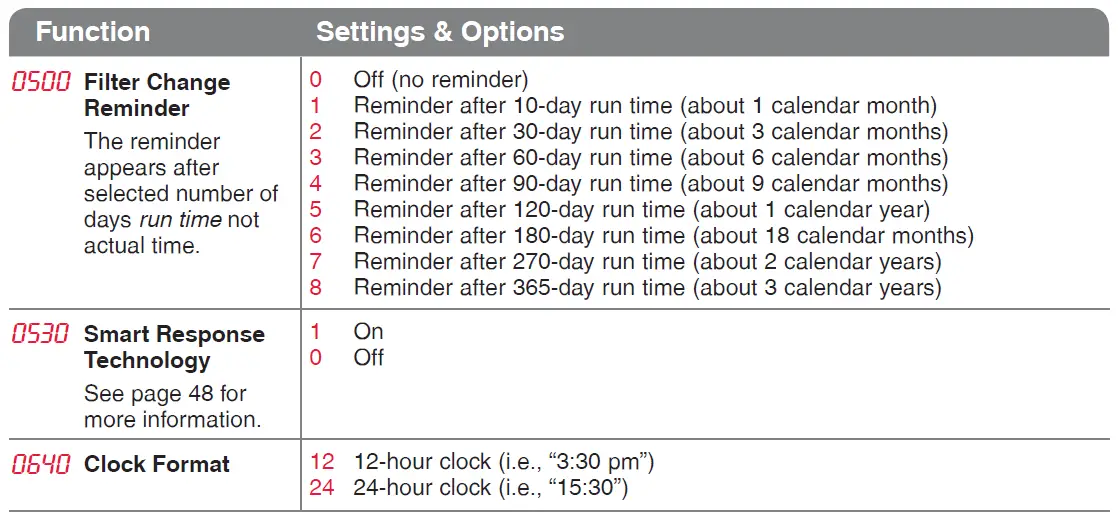
How do I change my Wi-Fi settings?
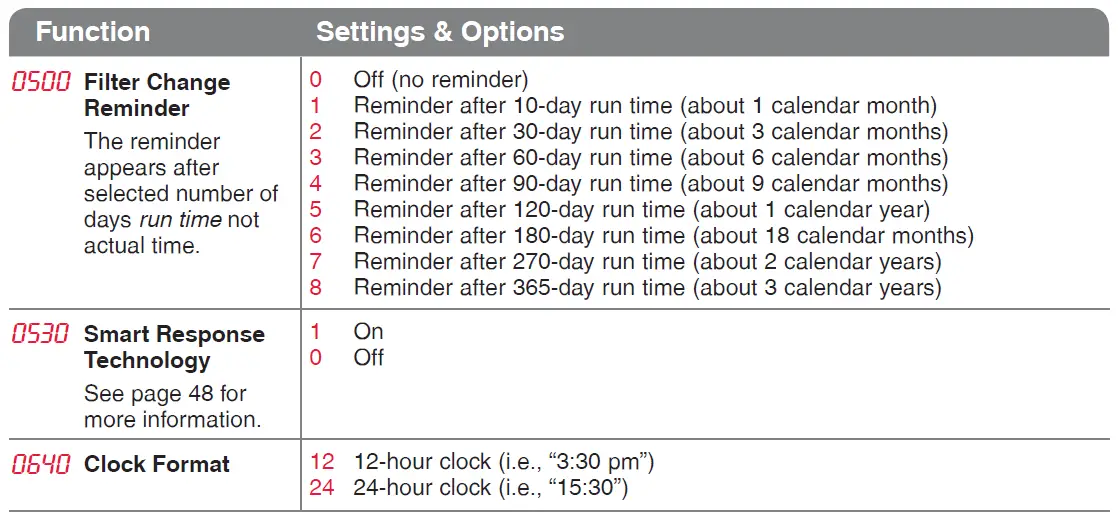
Frequently asked questions
Q. Will my thermostat still work if I lose my Wi-Fi connection?A: Yes, the thermostat will operate your heating and/or cooling system with or without Wi-Fi.
Q: How do I find the password to my router?A: Contact the manufacturer of the router or check the router documentation.
Q: Why am I not seeing my Wi-Fi setup page?A:You are probably connected only to your router, not to your thermostat. Try connecting to the thermostat again.
Q: Why isn’t my thermostat connecting to my Wi-Fi router even though it is very close to the thermostat?A: Verify that the password entered for the Wi-Fi router is correct.
Q: Where can I find my MAC ID and MAC CRC codes?A:The MAC ID and MAC CRC will show in the message center of the thermostat. The numbers are also included on a card packed with the thermostat or on the back of the thermostat (visible when removed from wallplate). Each thermostat has a unique MAC ID and MAC CRC.
Q: My thermostat is unable to register to the Total Connect Comfort website.A:Verify that the thermostat is correctly enrolled on your home Wi-Fi network. The message center will display “CONNECTION SUCCESSFUL” or “REGISTER AT TOTAL CONNECT.” You might also see the Wi-Fi Signal strength icon. Verify that the Wi-Fi router has a good internet connection. On your computer, verify that you can open the site at mytotalconnectcomfort.com. If you cannot open the site, switch off the internet modem for a few seconds, then power it back on.
Q: I registered on the Total Connect Comfort website but was unable to login using my new account.A: Check your email and ensure that you received an activation email. Follow the instructions to activate your account and then login to the website.
Q: I have signed up on Total Connect Comfort website and have not received a confirmation email.A: Check for the email in your Junk or Deleted folder.
Q: Is there a way to extend the signal strength?A: Most standard routers can be set up to be a repeater. You can also purchase and install a Wi-Fi repeater.For more FAQs, see wifithermostat.com.
Troubleshooting
If you have difficulty with your thermostat, please try the following suggestions.Most problems can be corrected quickly and easily.
Display is blank
- Check circuit breaker and reset if necessary.
- Make sure power switch at heating and cooling system is on.
- Make sure furnace door is closed securely.
- Make sure C wire is connected (see page 15).
Cannot change system setting to Cool
- Check Function 0170: System Type to make sure it is set to match your heating and cooling equipment (see page 54).
Fan does not turn on when heat is required
- Check Function 0180: Heating Fan Control to make sure it is set to match your heating equipment (see page 55).
“Wait” appears on the screen
- Compressor protection feature is engaged. Wait 5 minutes for the system to restart safely, without damage to the compressor.
Heat pump issues cool air in heat mode, or warm air in cool mode
- Check Function 0190: Heat Pump Changeover Valve to make sure it is properly configured for your system (see page 55).
Button on lower right of screen is blank
- This button will remain blank unless the furnace filter change reminder is activated (see page 44).
Red light is on
- If thermostat is in Emergency Heat mode the red light is normal. It shows that the thermostat is in emergency heat mode.
- If thermostat is not in Emergency Heat mode, contact a qualified service contractor for repair.
Heating or cooling system does not respond
- Press SYSTEM to set system to Heat. Make sure the temperature is set higher than the Inside temperature.
- Press SYSTEM to set system to Cool. Make sure the temperature is set lower than the Inside temperature.
- Check circuit breaker and reset if necessary.
- Make sure power switch at heating & cooling system is on.
- Make sure furnace door is closed securely.
- If “Wait” is displayed, the compressor protection timer is on. Wait 5 minutes for the system to restart safely, without damaging the compressor (see page 48).
Heating system is running in cool mode
- Check Function 0170: System Type to make sure it is set to match your heating and cooling equipment (see page 54).
Glossary
C wireThe “C” or common wire brings 24 VAC power to the thermostat from the heating/cooling system. Some older mechanical or battery operated thermostats may not have this wire connection. It is necessary for establishing a Wi-Fi connection to your home network.
Heat Pump heating/cooling systemHeat pumps are used to heat and cool a home. If your old thermostat has a setting for auxiliary or emergency heat, you likely have a heat pump.
Conventional heating/cooling systemNon–heat pump type systems; these include air handlers, furnaces or boilers that run on natural gas, oil or electricity. They may or may not include an air conditioner.
JumperA small piece of wire that connects two terminals together.
MAC ID, MAC CRCAlphanumeric codes that uniquely identify your thermostat.
QR Code®Quick response code. A two-dimensional, machine-readable image. Your wireless device can read the black and white pattern in the square and link its browser directly to a web site. QR Code is a registered trademark of DENSO WAVE INCORPORATED.
Regulatory information
FCC Compliance Statement (Part 15.19) (USA only)This device complies with Part 15 of the FCC Rules. Operation is subject to the following two conditions:
- This device may not cause harmful interference, and
- This device must accept any interference received, including interference that may cause undesired operation.
FCC Warning (Part 15.21) (USA only)Changes or modifications not expressly approved by the party responsible for compliance could void the user’s authority to operate the equipment.
FCC Interference Statement (Part 15.105 (b))(USA only)This equipment has been tested and found to comply with the limits for a Class B digital device, pursuant to Part 15 of the FCC Rules. These limits are designed to provide reasonable protection against harmful interference in a residential installation. This equipment generates uses and can radiate radio frequency energy and, if not installed and used in accordance with the instructions, may cause harmful interference to radio communications. However, there is no guarantee that interference will not occur in a particular installation. If this equipment does cause harmful interference to radio or television reception, which can be determined by turning the equipment off and on, the user is encouraged to try to correct the interference by one of the following measures:
- Reorient or relocate the receiving antenna.
- Increase the separation between the equipment and receiver.
- Connect the equipment into an outlet on a circuit different from that to which the receiver is connected.
- Consult the dealer or an experienced radio/TV technician for help.
ThermostatsTo comply with FCC and Industry Canada RF exposure limits for general population/ uncontrolled exposure, the antenna(s) used for these transmitters must be installed to provide a separation distance of at least 20 cm from all persons and must not be co-located or operating in conjunction with any other antenna or transmitter.
Section 7.1.2 of RSS-GENUnder Industry Canada regulations, this radio transmitter may only operate using an antenna of type and maximum (or lesser) gain approved for the transmitter by Industry Canada. To reduce potential radio interference to other users, the antenna type and its gain should be so chosen that the equivalent isotropically radiated power (e.i.r.p.) is not more than that necessary for successful communication.
Section 7.1.3 of RSS-GENOperation is subject to the following two conditions:
- This device may not cause interference, and
- This device must accept any interference, including interference that may cause undesired operation of the device.
1-year limited warranty
Honeywell warrants this product, excluding battery, to be free from defects in the workmanship or materials, under normal use and service, for a period of one (1) year from the date of purchase by the consumer. If at any time during the warranty period the product is determined to be defective or malfunctions, Honeywell shall repair or replace it (at Honeywell’s option).
If the product is defective,
- Return it, with a bill of sale or other dated proof of purchase, to the place from which you purchased it; or
- Call Honeywell Customer Care at 1-855-733-5465. Customer Care will make the determination whether the product should be returned to the following address: Honeywell Return Goods, Dock 4 MN10-3860, 1885 Douglas Dr. N., Golden Valley, MN 55422, or whether a replacement product can be sent to you.
This warranty does not cover removal or reinstallation costs. This warranty shall not apply if it is shown by Honeywell that the defect or malfunction was caused by damage which occurred while the product was in the possession of a consumer.
Honeywell’s sole responsibility shall be to repair or replace the product within the terms stated above. HONEYWELL SHALL NOT BE LIABLE FOR ANY LOSS OR DAMAGE OF ANY KIND, INCLUDING ANY INCIDENTAL OR CONSEQUENTIAL DAMAGES RESULTING, DIRECTLY OR INDIRECTLY, FROM ANY BREACH OF ANY WARRANTY, EXPRESS OR IMPLIED, OR ANY OTHER FAILURE OF THIS PRODUCT. Some states do not allow the exclusion or limitation of incidental or consequential damages, so this limitation may not apply to you.
THIS WARRANTY IS THE ONLY EXPRESS WARRANTY HONEYWELL MAKES ON THIS PRODUCT. THE DURATION OF ANY IMPLIED WARRANTIES, INCLUDING THE WARRANTIES OF MERCHANTABILITY AND FITNESS FOR A PARTICULAR PURPOSE, IS HEREBY LIMITED TO THE ONE-YEAR DURATION OF THIS WARRANTY. Some states do not allow limitations on how long an implied warranty lasts, so the above limitation may not apply to you.
This warranty gives you specific legal rights, and you may have other rights which vary from state to state.If you have any questions concerning this warranty, please write Honeywell Customer Relations, 1985 Douglas Dr, Golden Valley, MN 55422 or call 1-855-733-5465. In Canada, write Retail Products ON15-02H, Honeywell Limited/Honeywell Limitée, 35 Dynamic Drive, Toronto, Ontario M1V4Z9.
Automation and Control SystemsHoneywell International Inc.1985 Douglas Drive NorthGolden Valley, MN 55422http://wifithermostat.com
Honeywell
® U.S. Registered Trademark.Apple, iPhone, iPad, iPod touch and iTunes are trademarks of Apple Inc.All other trademarks are the property of their respective owners.© 2012 Honeywell International Inc.69-2715ES—01 Rev. M.S. 05-07
Read More About :
Honeywell WiFi Touchscreen Thermostat –
Honeywell WiFi Touchscreen Thermostat Manual –
Honeywell WiFi Touchscreen Thermostat Manual –
Questions about your Manual? Post in the comments!
[xyz-ips snippet=”download-snippet”]


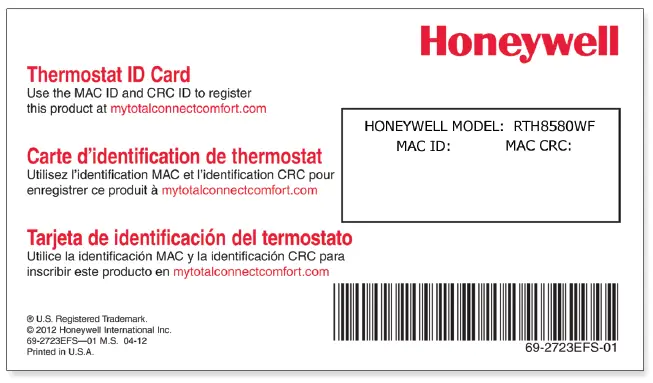 These IDs are listed on the Thermostat ID Card included with the thermostat, in the message center during this step, and on the interior of the thermostat. The IDs are not case sensitive.
These IDs are listed on the Thermostat ID Card included with the thermostat, in the message center during this step, and on the interior of the thermostat. The IDs are not case sensitive.
 When the thermostat is successfully registered, the Total Connect Comfort registration screen will display a SUCCESS message.In the thermostat message center you will see: CONGRATULATIONS SETUP COMPLETE!
When the thermostat is successfully registered, the Total Connect Comfort registration screen will display a SUCCESS message.In the thermostat message center you will see: CONGRATULATIONS SETUP COMPLETE!