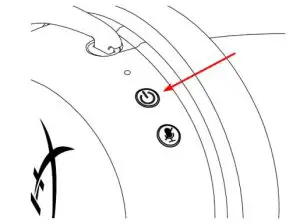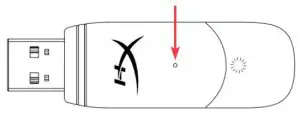HyperX HHSC2X-BA-RD/G Cloud II Wireless Gaming Headset Installation Guide

HHSC2X-BA-RD/G
Overview
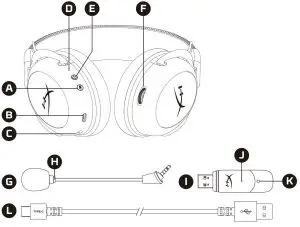
- A. Mic mute / mic monitoring button
- B. USB charge port
- C. Microphone port
- D. Status LED
- E. Power / 7.1 Surround Sound button
- F. Volume wheel
- G. Detachable microphone
- H. Microphone mute LED
- I. USB adapter
- J. Wireless pairing pin hole
- K. Wireless status LED
- L. USB charge cable
Specifications
Headphone
- Driver: Dynamic, 53mm with neodymium magnets
- Type: Circumaural, Closed back
- Frequency response: 15Hz–20kHz
- Impedance: 60 Ω
- Sound pressure level: 104dBSPL/mW at 1kHz
- T.H.D.: ≤ 1%
- Weight: 300g
- Weight with mic: 309g
- Cable length and type: USB charge cable (0.5m)
Microphone
- Element: Electret condenser microphone
- Polar pattern: Bi-directional, Noise-cancelling
- Frequency response: 50Hz-6.8kHz
- Sensitivity: -20dBV (1V/Pa at 1kHz)
Battery life*30 hours
Wireless Range**2.4 GHzUp to 20 meters
*Tested at 50% headphone volume. Battery life varies depending upon the usage.**Wireless range may vary due to environmental conditions.
Setting up with PC
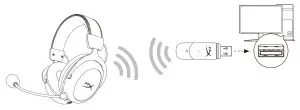
- Connect the wireless USB adapter to the PC.
- Power on the headset.
- Right click speaker icon > Select Open Sound settings > Select Sound Control Panel
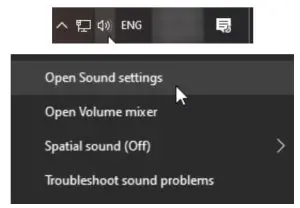
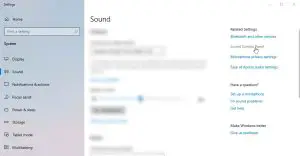
4. Under the Playback tab, click on “HyperX Cloud II Wireless” and click on the Set Defaultbutton.
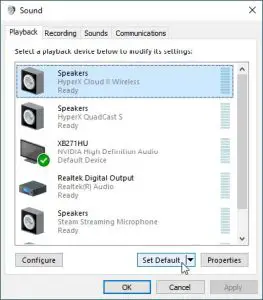
5. Right click on “HyperX Cloud II Wireless” and click on Configure Speakers.
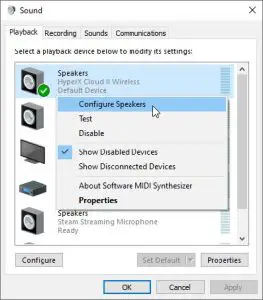
6. Select 7.1 Surround as the speaker configuration and click next.
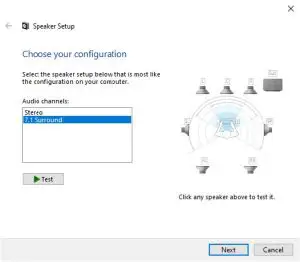
7. Under the Recording tab, click on “HyperX Cloud II Wireless” and click on the Set Defaultbutton.
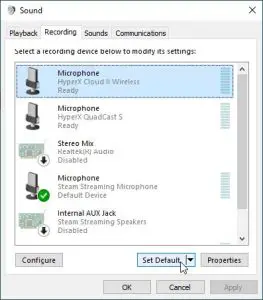
8. Under the Playback tab, verify that “HyperX Cloud II Wireless” is set as Default Device andDefault Communication Device. Under the Recording tab, verify that “HyperX Cloud IIWireless” is set as Default Device.
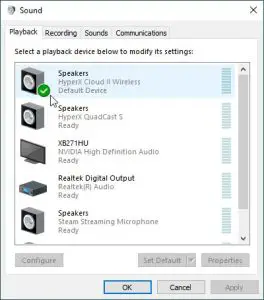
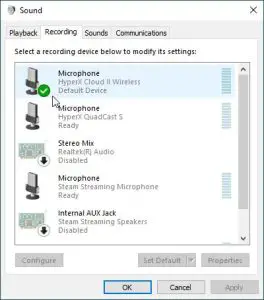
Setting up with PlayStation 4
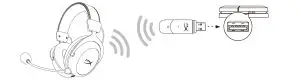
- Set Input Device to USB Headset (HyperX Cloud II Wireless)
- Set Output Device to USB Headset (HyperX Cloud II Wireless)
- Set Output to Headphones to All Audio
- Set Volume Control (Headphones) to maximum.
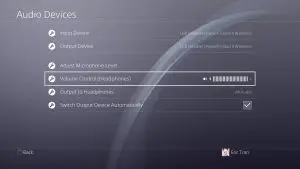
Controls
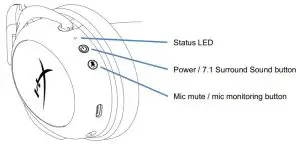
Status LED
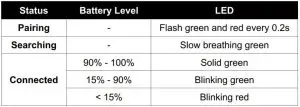
Power / 7.1 Surround Sound button
- Hold for 3 seconds to power headset on/off
- Press to toggle 7.1 Surround Sound* on/off
*Virtual 7.1 surround sound outputs as a 2 channel stereo signal to be used with stereo headphones.
Mic mute / mic monitoring button
- Press to toggle mic mute on/offo LED On – Mic mutedo LED Off – Mic active
- Hold for 3 seconds to toggle mic monitoring on/off
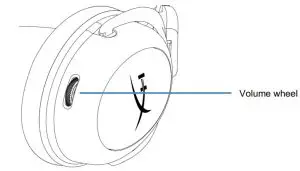
Volume wheel• Scroll up and down to adjust volume level
WARNING: Permanent hearing damage can occur if a headset is used at high volumes for extended periods of time
Charging the Headset
It is recommended to fully charge your headset before first use.When charging the headset, the headset status LED will indicate the current charge status.
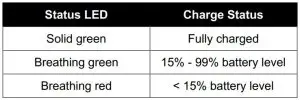
Wired charging

To charge the headset via wired, plug the headset to a USB port with the USB charge cable.
HyperX NGENUITY SoftwareDownload NGENUITY software at: hyperxgaming.com/ngenuity
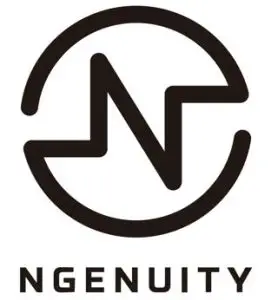
Manually Pairing the Headset and USB Adapter
The headset and USB adapter are automatically paired together out of the box. But if manual pairing is needed, follow the steps below to pair the headset and USB adapter.
- While the headset is powered off, hold down the power button until the headset status LEDstarts blinking red/green rapidly. The headset is now in pairing mode.

- While the USB adapter is plugged in, use a small tool (e.g. paper clip, SIM tray ejector, etc.) to hold down the button inside the pin hole until the USB adapter LED starts blinking rapidly. The USB adapter is now in pairing mode.

- Wait until both the headset LED and the USB adapter LED are solid. The headset and USB adapter are now paired together.
Questions or Setup Issues?
Contact the HyperX support team at: hyperxgaming.com/support/
[xyz-ips snippet=”download-snippet”]