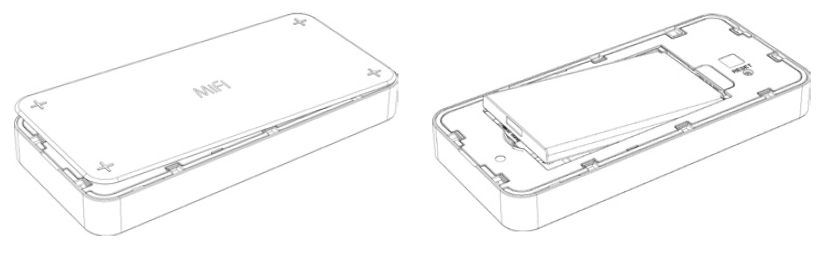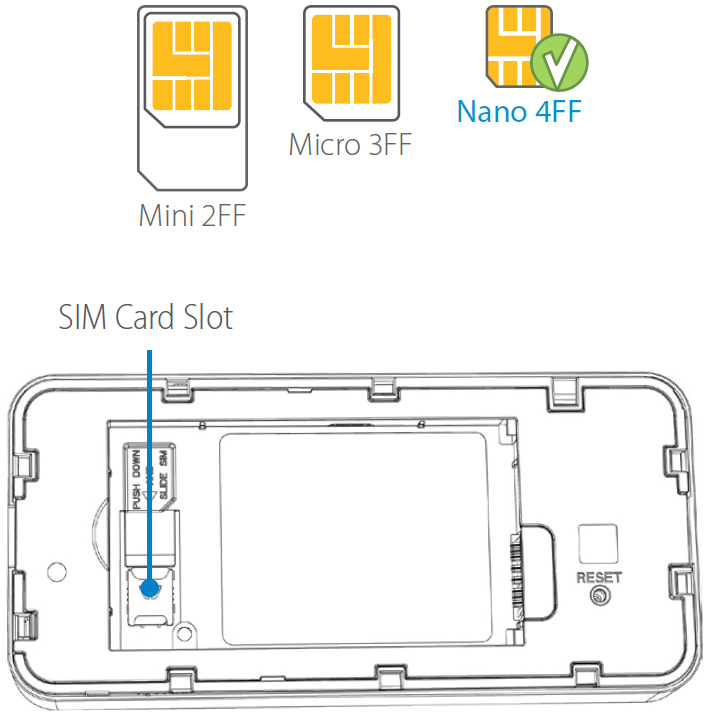inseego M2000 5G MiFi Mobile Hotspot

About your M2000
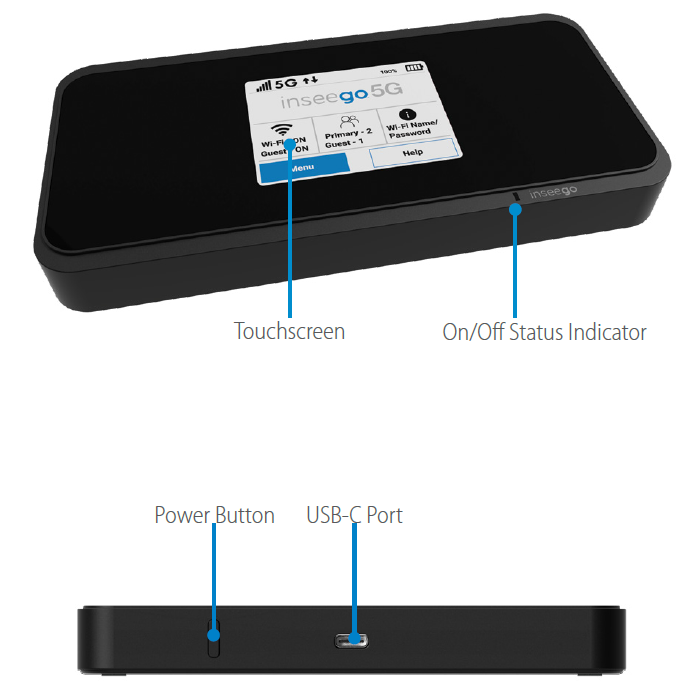
NOTE: Devices and software are constantly evolving – the screen images and icons you see here are for reference only.
Operation status
| Operations | Actions | |
|
|
Power on/off |
Press and hold the Power button for 3 seconds to turn your M2000 on and off. |
| Display wake-up | Press and release the Power button to wake up the display. |

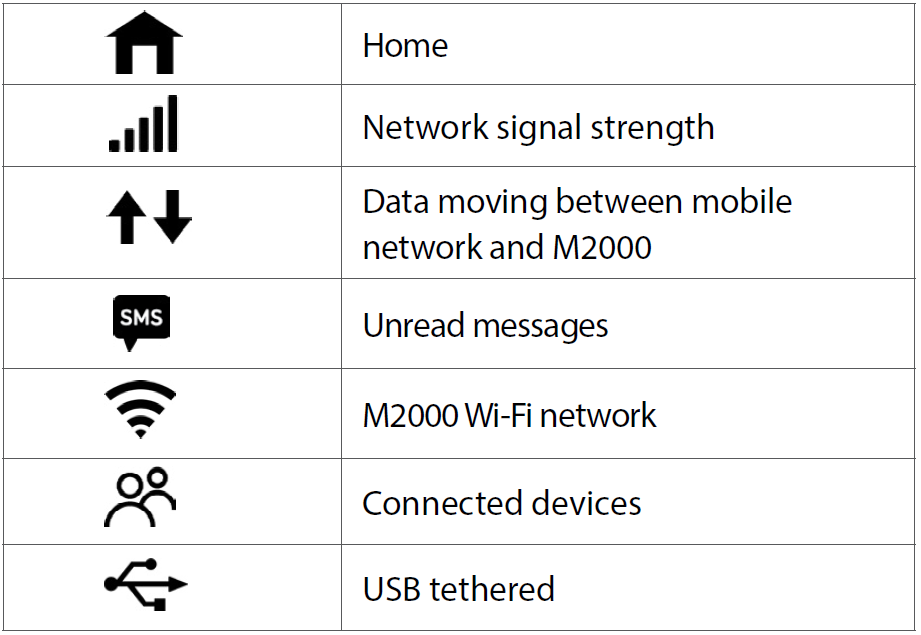
Installing a SIM Card
- Carefully remove the back cover and battery.

- Insert a Nano 4FF SIM card into the SIM card slot located in the battery compartment. This device supports only Nano SIM cards. If the device SIM is NOT already inserted into this device, select the correct SIM for this device.

Important: For problem-free performance, make sure to use the device with the correct type of SIM card.Always use a factory-made SIM card supplied by the service provider. Be careful not to damage the SIM card when you insert or remove it.
Turning your M2000 on/off
To turn your M2000 on, press and hold the Power button for three seconds.To turn it off, press and hold the Power button for three seconds until you see the Powering Off screen. Then select Shutdown and tap OK.Press and release the Power button to wake up the display.

System requirementsAny device with Wi-Fi capability and an internet browser.Your M2000 is compatible with all major operating systems and the latest versions of browsers.
Finding the Wi-Fi name and passwordTap Wi-Fi Name/Password on the Home screen. The information for your M2000 primary network will be shown. Swipe left to see the info for your guest network.
Important: The default Admin password is the same as the primary network’s default.To change either password, sign in to the M2000 Admin website see Accessing advanced settings.
Connecting to the internetOn your device, open the list of available Wi-Fi networks. Select the M2000 primary or guest network and enter the password.
Managing Wi-Fi networks and connectionsYour M2000 has two Wi-Fi networks, primary and guest, and lets you connect up to 30 Wi-Fi capable devices. For added security, share your guest network instead of your primary network.The guest network is off by default. You can turn it on from either the M2000 or the Admin website by assigning it a band in Wi-Fi Settings > Band Selection )see Accessing advanced settings(.
Monitoring data usageYou can monitor your M2000 data usage and set up usage alerts through your carrier account.You can also see current usage details on your M2000 Home screen, or by tapping the Data Usage icon, or by tapping Menu > Data Usage.
Accessing advanced settingsYou can access advanced settings and manage your M2000 from the Admin website:
- Connect your Wi-Fi capable device to the M2000 primary network )see Connecting to the internet.
- Open a web browser on your connected device and enter: http://My.MiFi or http://192.168.1.1
- Sign in with the M2000 Admin password. When you first get your M2000, this will be the same as your primary network’s password see Finding the Wi-Fi name and password.
Resetting your M2000
You can reset your M2000 to factory settings from the M2000 or from the Admin website.NOTE: Resetting your M2000 will disconnect devices and reset network names and passwords. To reset from the M2000:
- .Make sure your M2000 is on.
- Remove the battery cover.
- Insert an unfolded paper clip into the Reset hole and press until the M2000 screen shows M2000 Resetting.
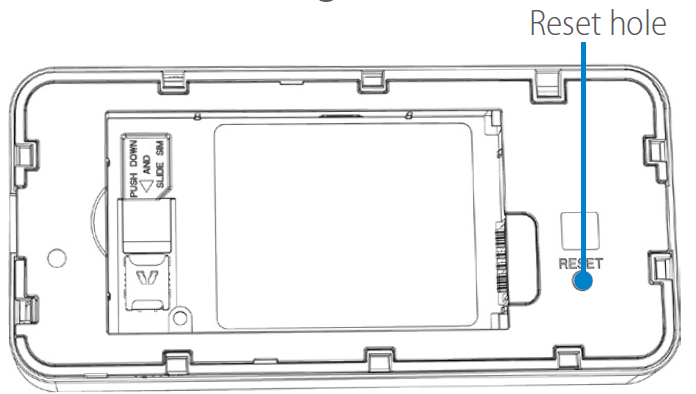
To reset from the Admin website, go to M2000 Settings > Backup and Restore.
Get help using your M2000Use your Help app to get assistance for your M2000.
More informationTo access a User Guide, go to www.inseego.com/support-documentation/ Or, from the M2000 Admin website, select My M2000 Home > Help > Device Support Page & User Guide.

References
[xyz-ips snippet=”download-snippet”]