inseego M2100 5G UW Mobile Hotspot
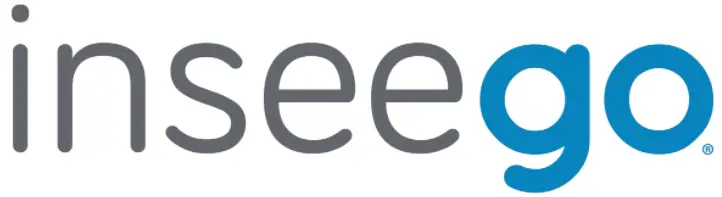
About your MiFi M2100 5G UW
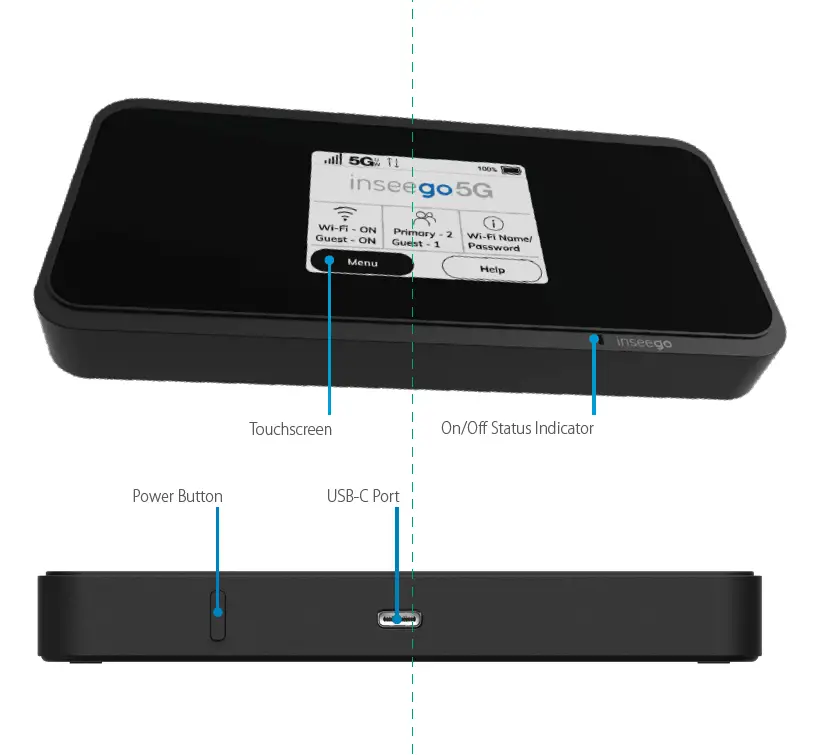
Operation status
| Operations | Actions | |
|
|
Power on/off | Press and hold the Power button for 3 seconds to turn your M2100 on and off. |
| Display wake-up | Press and release the Power button to wake up the display. | |
| Battery Charge Indicators | Status | |
| Black | The battery is fully charged. | |
|
|
Red | The battery is critically low and the M2100 will shut down unless the battery is connected to the charger. |
|
|
Black | The M2100 is connected to an AC charger and charging. |
|
|
Black | The M2100 is connected via USB and charging. |
Status indicators

Setting up your MiFi M2100 5G UW
Pre-installed 5G SIMWhen activating your M2100, please use the pre-installed 5G SIM included in your device.
Turning your M2100 on/offTo turn your M2100 on, press and hold the Power button for three seconds.To turn it off, press and hold the Power button for three seconds until you see the Powering Off screen. Then select Shutdown and tap OK.Press and release the Power button to wake up the display.
System requirementsAny device with Wi-Fi capability and an internet browser.Your M2100 is compatible with all major operating systems and the latest versions of browsers.
Finding the Wi-Fi name and passwordTap Wi-Fi Name/Password on the Home screen. The information for your M2100 primary network will be shown. Swipe left to see the info for your guest network.Important: The default Admin password is the same as the primary network’s default. To change either password, sign in to the Inseego M2100 Admin website (see Accessing advanced settings).
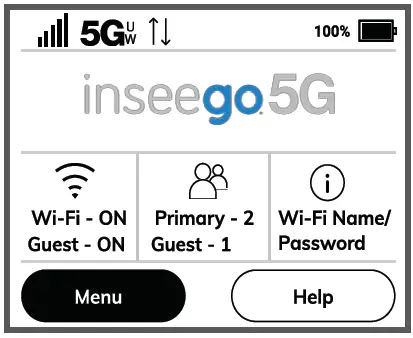
Connecting to the internetOn your device, open the list of available Wi-Fi networks. Select the M2100 primary or guest network and enter the password.
Managing Wi-Fi networks and connectionsYour Inseego M2100 has two Wi-Fi networks, primary and guest, and lets you connect up to 30 Wi-Fi capable devices. For added security, share your guest network instead of your primary network.The guest network is off by default. You can turn it on from either the M2100 or the Admin website by assigning it a band in Wi-Fi Settings Band Selection (see Accessing advanced settings).
Accessing advanced settingsYou can access advanced settings and manage your M2100 from the Admin website:
- Connect your Wi-Fi capable device to the M2100 primary network (see Connecting to the internet).
- Open a web browser on your connected device and enter http://My.Jetpack or http://192.168.1.1
- Sign in with the M2100 Admin password. When you first get your M2100, this will be the same as your primary network’s password (see Finding the Wi-Fi name and password).
Monitoring data usageYou can monitor your M2100 data usage and set up usage alerts through your My Verizon account at verizon.com/MyVerizonYou can also see current usage details on your M2100 Home screen, or by tapping the Data Usage icon, or by tapping Menu > Data Usage.
Resetting your M2100You can reset your Inseego M2100 to factory settings from the M2100 or from the Admin website.NOTE: Resetting your M2100 will disconnect devices and reset network names and passwords. To reset from the M2100:
- Make sure your M2100 is on.
- Remove the battery cover from the back of your M2100.
- Insert an unfolded paper clip into the Reset hole and press until the M2100 screen shows M2100 Resetting.
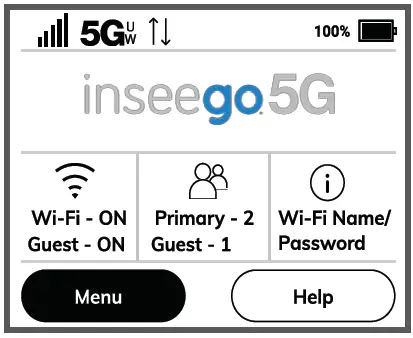
To reset from the Admin website, go to M2100 Settings > Backup and Restore.
Additional Information
Your wireless device and third-party servicesVerizon Wireless is the mobile operator associated with this wireless device, but many services and features offered through this wireless device are provided by or in conjunction with third parties. Verizon Wireless is not responsible for your use of this wireless device or any non–Verizon Wireless applications, services and products including any personal information you choose to use, submit or share with others. It is recommended that you use the available encryption options for added security when provisioning your device for use as a Wi-Fi gateway. See your user manual for details. Specific third-party terms and conditions, terms of use, and privacy policies shall apply. Please review carefully all applicable terms and conditions and policies prior to using this wireless device and any associated application, product or service.
Support and more
My Verizon mobile appManage your account, track your usage, edit account information, pay your bill and more.
Get help using your M2100Using any Wi-Fi enabled device and an Internet browser.
From your computer, visit verizonwireless.com/Support.
Customer serviceCall 800.922.0204Twitter @VZWSupport.
More informationTo access a User Guide, go to verizonwireless.com/Support and find your device. Or, from the M2100 Admin website, select My M2100 Home > Help > Device Support Page & User Guide.
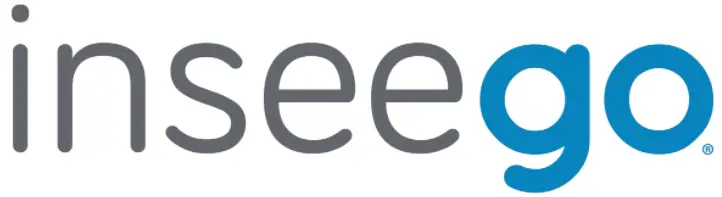
References
[xyz-ips snippet=”download-snippet”]

