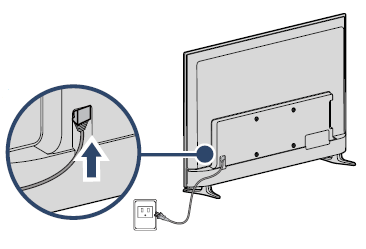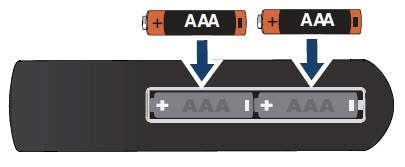INSIGNIA LED TV

INSIGNIA LED TV
INCLUDED ACCESSORIES
Voice Remote with Alexa and two AAA batteries
TV stands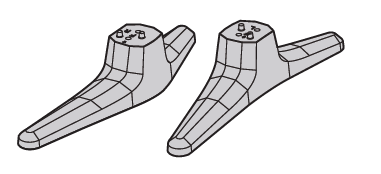
M4 screws (20 mm length) (4pcs.)
Power cord
WARNING: Before using your new product, please read these instructions to prevent any damage. Do not plug your power cord in until all other devices have been connected.
INSTALLING THE STANDS OR A WALL MOUNT
Place your TV face-down on a cushioned, clean surface.
STANDS
- Align the TV stand screw holes with the holes on your TV’s bottom.
- Use a Phillips screwdriver and two provided screws to secure each stand to your TV.
WALL MOUNT
Before you mount your TV, make sure that:
- You remove the stands.
- The wall-mount bracket supports the weight of your TV.
See the instructions that came with your wall mount for more information about how to correctly mount your TV.
WARNING: Your TV has four VESA mounting holes on the back. You must secure a wall-mount bracket to all four holes. If you do not use all four holes, your TV may fall and cause property damage or personal injury.Note: Wall-mount screws are not included.
50″ VESA Mounting Pattern:200 x 200 mmScrews: type M6, 16mm to24mm length dependingon the wall mount
55″ VESA Mounting Pattern:200 x 200 mmScrews: type M6,16mm to24mm length dependingon the wall mount
58″ VESA Mounting Pattern:300 x 200 mmScrews: type M6, 12mm to14mm length dependingon the wall mount
FEATURES
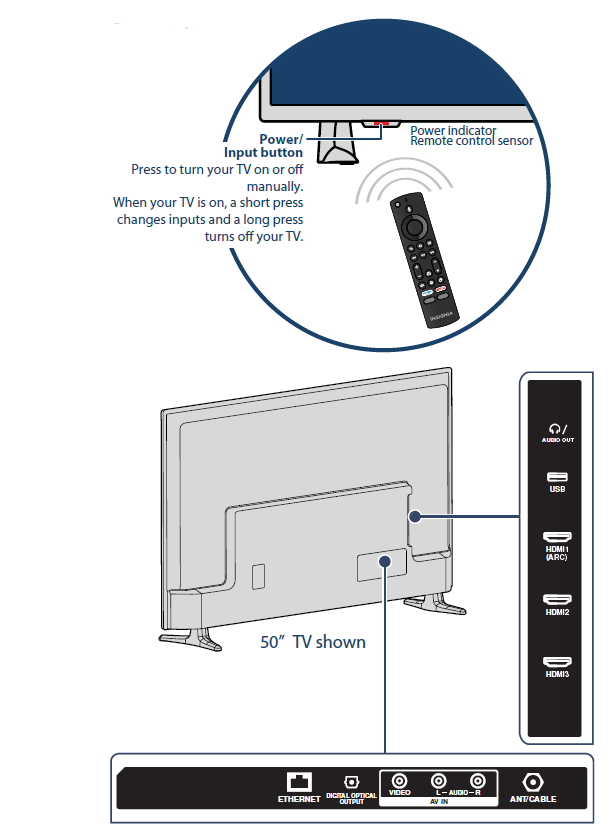
Note: Images do not necessarily represent the exact design of your television.
MAKING CONNECTIONS

TURNING ON YOUR TV
- Plug the power cord into the back of your TV and a power outlet.

- Remove the remote control cover and install the batteries.

- Press on your Voice Remote with Alexa.
- Follow the on-screen instructions.
COMPLETE THE ON SCREEN SETUP
Your TV should automatically pair to your new Voice Remote with Alexa.
- If your remote is not paired, press . If you continue to have issues, re-insert or replace the batteries and try again.
- Select your Wi-Fi network from the displayed network list.Note: If your Wi-Fi network is password protected, enter your network password using the on-screen keyboard.If your network is hidden, select the Join Other Network tile.
- Select your experience: Full (recommended) or Basic.• Select Full to access live TV, over tens of thousands of streaming movies and TV episodes, thousands of apps, and Alexa skills. To get started, sign into or sign up for a free Amazon account.• Select Basic to access live TV and the six preset streaming apps. Alexa and the full Appstore are not included.
- If you connected your TV to an antenna or cable wall jack:A Go to Settings > Live TV > Channel Scan.B Follow the on-screen instructions to scan for channels.Note: To browse and watch live TV, use the On Now row or press on your remote.
USING YOUR VOICE REMOTE WITH ALEXA
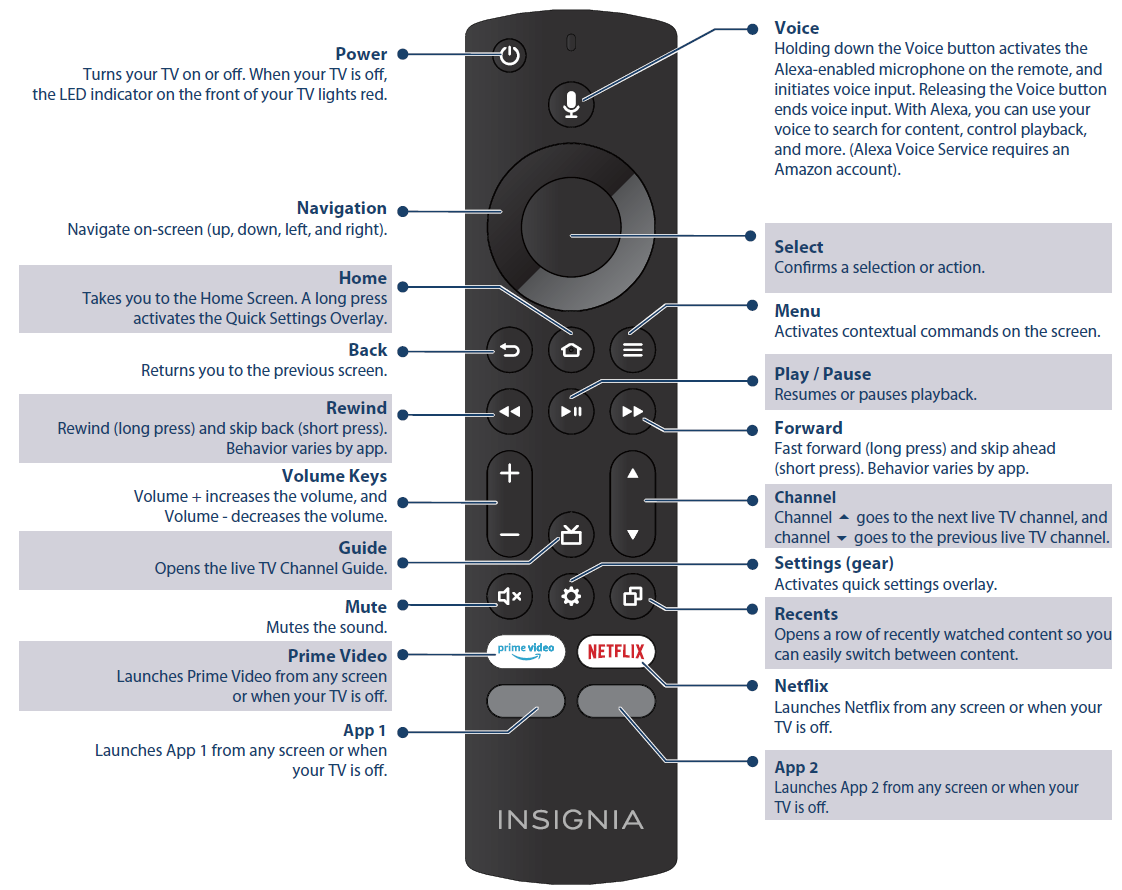 FIND YOUR USER GUIDE ONLINE
FIND YOUR USER GUIDE ONLINE
- Go to www.insigniaproducts.com
- Use the search bar to find NS-50F301NA22, NS-55F301NA22 or, NS-58F301NA22.
- Select Support & Downloads.
- Next to User Guide, select the language you want.
A Smarter TV Is Here
4K Picture Quality, Fire TV Experience Built-in, Voice Remote with Alexa
Access Your Favorite Content – All Through One Home ScreenFire TV seamlessly integrates live over-the-air TV and streaming channels on a unified home screen.
Endless Entertainment – Netflix, Prime Video, YouTube, Hulu, HBO Max, and more Watch over 500,000 streaming movies and TV episodes with access to tens of thousands of channels, apps, and Alexa skills.
Voice Remote with AlexaJust press and ask to easily find, launch, and control movies and TV shows.
ONE-YEAR LIMITED WARRANTYVisit www.insigniaproducts.com for details.
NEED ADDITIONAL HELP?Check out our Support Community at http://community.insigniaproducts.com/ for helpful informationfrom other Insignia TV owners.
WE’RE HERE FOR YOUwww.insigniaproducts.comFor customer service, call: 1-877-467-4289 (U.S./Canada)
CONTACT AMAZON FIRE TV CUSTOMER SERVICEwww.amazon.com/deviceservices/support
For DTS patents,
see http://patents.dts.com Manufactured under license from DTS, Inc. DTS, DTS StudioSound, and the DTS logo are registered trademarks or trademarks of DTS, Inc. in the United States and other countries.© 2020 DTS, Inc. ALL RIGHTS RESERVED.

Dolby, Dolby Audio, and the double-D symbol are trademarks of Dolby Laboratories Licensing Corporation. Manufactured under license from Dolby Laboratories. Confidential unpublished works.Copyright © 1992–2020 Dolby Laboratories. All rights reserved.
U.S. and Canada:INSIGNIA is a trademark of Best Buy and its affiliated companies. Registered in some countries.Distributed by Best Buy Purchasing, LLC7601 Penn Ave South, Richfield, MN 55423 U.S.A.©2021 Best Buy. All rights reserved.
FAQ’S
A smart TV is a television that connects to the Internet and allows you to watch video content from various apps such as Netflix, Hulu, YouTube, etc. A regular TV does not connect to the Internet. The built-in Wi-Fi allows you to connect your TV to the Internet. If you do not have Wi-Fi, you can use an Ethernet cable (not included) to connect your TV to your home network.
Yes, you can use your Insignia LED TV as a computer monitor by connecting it to your computer with an HDMI cable (not included). However, the picture quality may not be as good as it would be on a computer monitor. You can also use your TV’s USB ports to connect a keyboard and mouse.
Yes, you can play DVDs on your Insignia LED TV by connecting them with an HDMI cable (not included). However, if you are using this feature as a computer monitor, there may be some issues with playing DVDs. For more information about using this feature as a computer monitor, see “Can I use my Insignia LED TV as a computer monitor?” above.
Yes, you can use your Insignia LED TV as a computer monitor by connecting it to your computer with an HDMI cable (not included). However, the picture quality may not be as good as it would be on a computer monitor. You can also use your TV’s USB ports to connect a keyboard and mouse.
Yes, you can connect devices directly to your Insignia LED TV with an HDMI cable (not included). If you are using this feature as a computer monitor, there may be some issues with playing DVDs or other media files from these devices. For more information about using this feature as a computer monitor, see “Can I use my Insignia LED TV as a computer monitor?” above.
Insignia TVs do not have a camera included in their basic capabilities. They do, however, have functions such as: 4K Ultra HD. Alexa voice, with remote control
Insignia TVs have Bluetooth connectivity. Due to this feature, users can connect their Bluetooth headphones to the TVs to listen to their favorite shows, movies, and music. Connecting your headphones is easy; just place the headphones and TV in pairing mode, and they will connect.
You can mirror your iPhone to your Insignia TV. However, you will need to download the Google Home app on your phone. Once installed, open the app and select “Cast Screen/Audio” on the left side menu. Now, you can choose your Insignia Smart TV from the list of devices connected to the same network as your iPhone.
You can turn on your Insignia TV without a remote by pressing the power button, which is usually at the bottom of the TV on the left, right, or center, or on the left or right side or back. If playback doesn’t begin shortly, try restarting your device.
Most Insignia smart TVs have the button located at the back of the device so you just need to tilt your TV a little to see what each button does. If your television is mounted on the wall, this might be a little difficult but you can press all of them, one at a time to see what they do!
One of the best ways to fix an Insignia TV with no sound is by performing a factory reset. There are two types of factory resets that can be performed on an Insignia TV. One will reset the audio and video settings on the TV; the other will revert the TV to a clean slate as if it just came out of the box.
If your Insignia TV won’t turn on you need to reset it. Unplug your TV and wait a full 60 seconds. While the TV is unplugged, press and hold the power button for 30 seconds. After the 60 seconds are up, plug your Insignia TV back in and it should work.
VIDEO
References
[xyz-ips snippet=”download-snippet”]