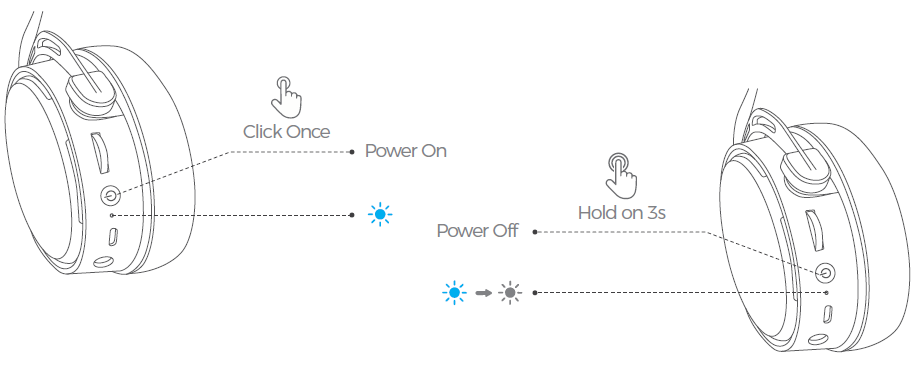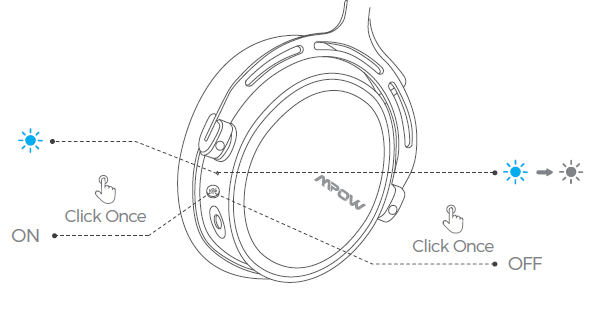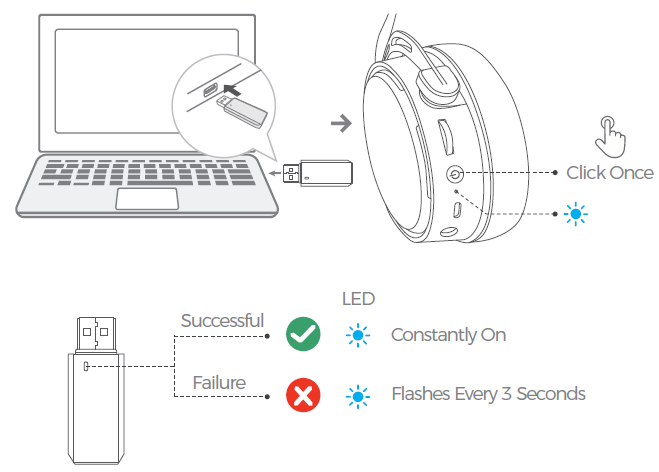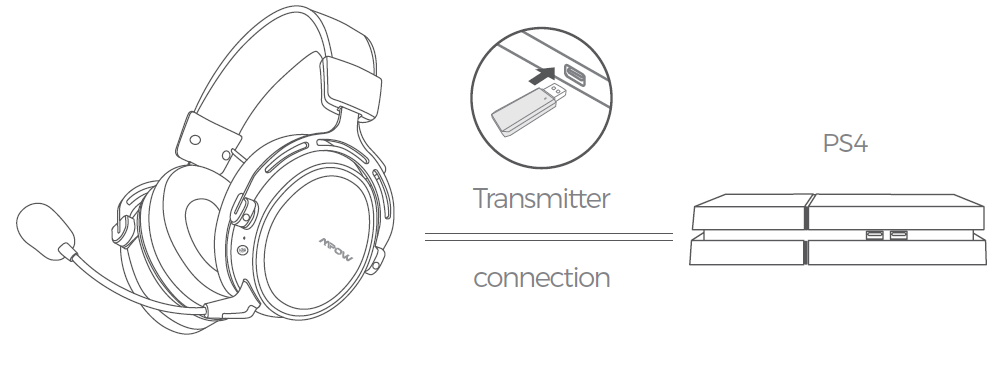MPOW Wireless Gaming Headset

Now Hear Mpow.
Air 2.4G Wireless Gaming Headset The Air 2.4 GHz Wireless Gaming Headset comes with a 50mm Dual Chamber, which satisfies your need for sound. You can move freely, react faster, communicate clearly, and lead your squad to victory. Born for every game fanatic, and engineered for winning.
PRODUCT OVERVIEW
- A. Headband adjustment slider
- B. Detachable noise cancellation mic
- C. Mic mute button
- D. Microphone port
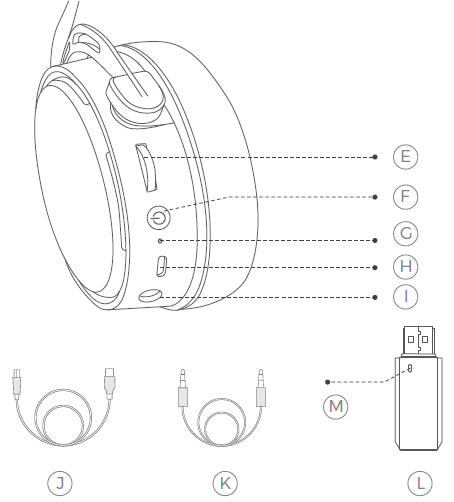
- E. Volume wheel
- F. Power Button
- G. Power LED
- H. USB charge port
- I. 3.5mm Audio Port
- J. USB charge cable
- K. 3.5mm headphone cable
- L. 2.4G Wireless adapter
- M. Wireless status light
Power ON/OFF
MIC ON/OFF
How to Connect 
HEADSET CHARGING
| Power LED | Charge status |
| Breathing | Charging |
| Off | Charging complete |
It is recommended to fully charge the headset before first use.
BASIC SETUP
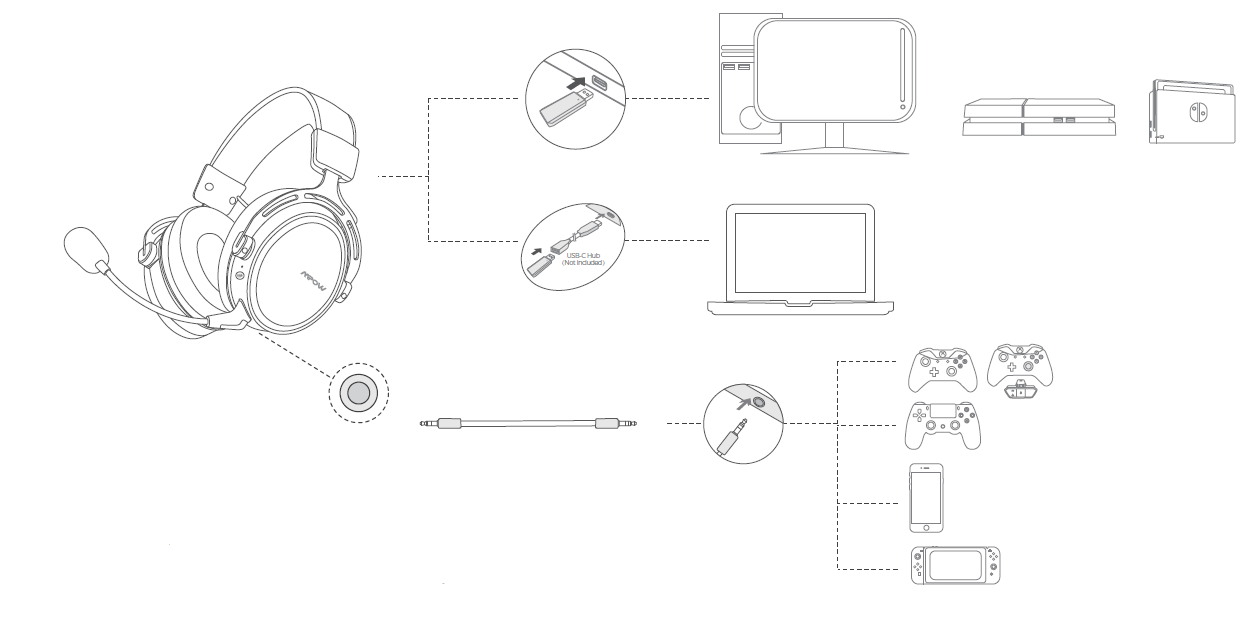
Notes:This not bluetooth connectivity2.4G wireles Mode – For PC/Mac/PS4/Nintendo
HEADSET CONNECTION (PC)
To use the headset wirelessly on your PC:
- Connect the wireless adapter to a USB port on your PC.
- Press the power button on the headset for 3 seconds to power on.
- When the wireless adapter status light is solid and the headset ear cup LED is solid, the headset is connected.
Note: If it is your first time using the headset you may need to set the headset as the default input and output device.
Headset Windows configuration
- open the ‘Control Panel’, click on ‘All Control Panel Items’, right-click on ‘MPOW wireless gaming headset’ and select ‘Set as Default Device’.
- Click on the ‘Recording’ tab, then right-click ‘MPOW wireless gaming headset’ and select ‘Set as Default Device’
HEADSET CONNECTION (MAC)
To use the headset wirelessly on your MAC:
- Connect the wireless adapter to a USB port on your MAC.
- Press the power button on the headset for 3 seconds to power on.
- When the wireless adapter status light is solid and the headset ear cup LED is solid, the headset is connected.
Headset MAC configuration
- Click on ‘System Preference…’
- Click on ‘Output’, right-click on ‘MPOW wireless gaming headset’ and select ‘Set as Default Device’.
- Click on ‘Input’, right-click on ‘MPOW wireless gaming headset’ and select ‘Set as Default Device’.
- Click on the ‘Sound’, then go to the next step.2.Click on the ‘Sound’, then go to the next step.
HEADSET CONNECTION AND CONFIGURATION(PS4 /PS4 SLIM/PS4 PRO/)
To use the headset wirelessly with PlayStation 4 (PS4)
- Turn on your PS4 game console
- Connect the wireless adapter to a USB port on your PS4.
- Press the power button on the headset for 3 seconds to power on.
- When the wireless adapter status light is solid and the headset ear cup LED is solid, the headset is connected.
Headset PlayStation 4 configuration
- Click the ‘settings’ in the screen.
- Click on the ‘Devices’ tab, then go to the next step.
- Click on the ‘Audio Devices’ tab, then go to the next step.
- Click on ‘Input Device’ and ‘Output Device’, right-click on ‘MPOW wireless gaming headset’ and select ‘Set as Default Device’, adjust the ‘volume control (headphones)’
HEADSET CONNECTION(NINTENDO)

To use the headset wirelessly with Nintendo Switch
- Turn on your Nintendo Switch Then plug the Switch into the docking station and connect the monitor.
- Connect the wireless adapter to a USB port on your Nintendo docking station .
- Press the power button on the headset for 3 seconds to power on.
- When the wireless adapter status light is solid and the headset ear cup LED is solid, the headset is connected.
HEADSET CONNECTION (WIRED)
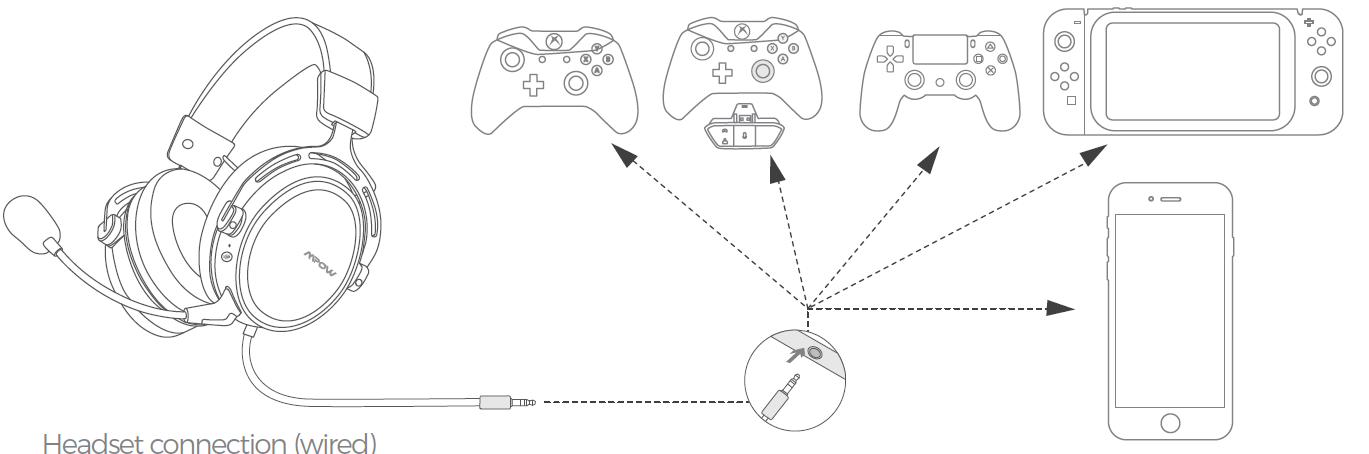
The headset can be used as a wired headphone with the included 3.5mm audio cable. To use bthe headset in wired headphone mode:
- Connect the 3.5mm headphone cable to the headphone port on the headset
- Plug the 3.5mm headphone cable into your device
Note: The microphone are not functional in this configuration.
TROUBLESHOOTING TIPS
| No sound/low sound | |
| Possible cause | Solution |
| Volume control turned down | Press the Volume Up button on the Ear Force Headset Audio Controller If necessary, press the Game button of the Chat/Game Mix. |
| Loose connector | Confirm that each plug is inserted firmly and fully |
|
App Problem |
Close the active App and re-open it. Alternatively power on/off your Xbox One. At times the Audio Output in a particular Application may need to be reset. |
| Microphone not working | |
| Possible cause | Solution |
| Chat volume control turned down | Press the Chat Button on the Chat/Game Mix of the Ear Force Headset Audio Controller. |
| Loose connector | Confirm that each plug is inserted firmly and fully. |
If your issue is not resolved by these steps, please visit: [email protected] or email us thought Amazon.
TECHNICAL SPECIFICATIONS
| Speaker Sensitivity | MIC Sensitivity | Standby Time |
| 99±3dB | -38±3dB | 200H+ |
|
Playing Time |
Charging Time | Battery Capacity |
| 17H | 3~4H | 1100mAh |
| Charging Input | Connectivity | Frequency |
| 5V 1000mA | 2.4GHz Wireless 3.5mm Audio Cable | 20-20kHz |
[xyz-ips snippet=”download-snippet”]