Ooma ATOM AP30
Thank you for using Ooma Managed Wi-Fi® service!Blending the power of enterprise-grade, high performance hardware with the convenience of a custom-configured service, Ooma Managed Wi-Fi® provides a hassle-free solution for businesses like yours.The Ooma ATOM AP30 is a compact plug-andplay device that extends the range of your existing networks. Installation is simple: Just plug it in and let it automatically create a wireless mesh with the closest Ooma AP150 or Ooma AP250 device.
What’s in the Box
Ooma Atom AP30
STEP 1: Locate an Available Power Outlet
Decide where you would like to install the Ooma ATOM. Ideally, this will be somewhere near the outer range of your wireless network. Your wireless network’s range will depend on whether you are using an Ooma AP150 or an Ooma AP250.
STEP 2: Power on Ooma ATOM
Plug the Ooma ATOM into the power outlet.The status light on the ATOM should flash white as the device boots up for the first time, connects to the Internet, and downloads firmware updates.The ATOM will automatically search for neighboring AP150 and AP250 networks to extend. Connect Devices to a Wi-Fi® Network STEP 3You may now connect wireless devices to one or more of the of the wireless networks.
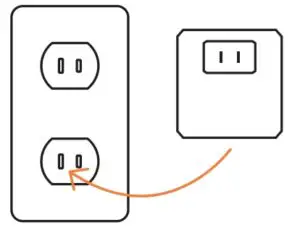 When the ATOM has connected to a network and is fully operational, the status light will turn solid white.
When the ATOM has connected to a network and is fully operational, the status light will turn solid white.
STEP 3: Connect Devices to a Wi-Fi Network
You may now connect wireless devices to one or more of the of the wireless networks.
Status Light Reference
Fast Flashing White – Device establishing a Wi-Fi® connection.
Slowly Flashing Amber – Device is searching for a neighbor to establish a mesh connection. Try moving it closer to the AP access point.
Solid Amber – Device is initializing, rebooting, or downloading new software.
Solid White– Device is powered on, connected to the network, and operating normally. Wi-Fi® connection is active.
Troubleshooting
![]() ATOM status light is off
ATOM status light is off
- Your device might be powered off. Check that it is securely seated in the power outlet.
- The power outlet may not be functioning. Use another device to check that the outlet is operational.
ATOM status light is slowly blinking amber
- Your device may be too far away from the closest AP150 or AP250 access point. Try moving the device closer to an access point.
Unable to connect to wireless network
- Make sure that you are using the correct username and password.
- Contact customer support.
Connected to the wireless network but unable to access the Internet
- Move your device closer to the access point and see if the connection problem resolves.
- Contact customer support.
Customer Support
Need help? Ooma has a wealth of available resources to help if you need assistance.Support Articles and User Manuals.Access our comprehensive knowledge base at https://support.ooma.com/wifiLive Customer Care.Speak with a support specialist at1-866-939-6662 (US) or 1-877-948-6662 (Canada).
Ooma Atom AP30 Managed WiFi Setup Guide – Ooma Atom AP30 Managed WiFi Setup Guide –
[xyz-ips snippet=”download-snippet”]
