QFX PBX-6000 Theater Speaker User Manual

CAUTIONRISK OF SHOCK
To reduce the risk of electric shock, do not remove cover (or back). No user-serviceable parts inside. Only refer servicing to qualified service personnel.
WARNING
To reduce the risk of fire or electric shock, do not expose this unit to rain or moisture.
SAFETY INSTRUCTIONS
- READ INSTRUCTIONS All the safety and operating instructions should be read before the appliance is operated.
- RETAIN INSTRUCTIONS The safety and operating instructions should be retained for future reference.
- HEED WARNINGS All warnings on the appliance and in the operating instructions should be adhered to.
- FOLLOW INSTRUCTIONS All operating and use instructions should be followed.
- ATTACHMENTS Do not use attachments not recommended by the manufacturer as they may cause hazards.
- WATER AND MOISTURE Do not use this unit near water. For example, near a bath tubor in a wet basement and the like.
- CARTS AND STANDS The appliance should be used only with a cart or stand that is recommended by the manufacturer.A. An appliance and cart combination should be moved withcare. Quick stops, excessiv force, and uneven surfaces may causean overturn.
- VENTILATION The appliance should be situated so its location does not interfere with its proper ventilation. For example, theappliance should not be situated on a bed, sofa, rug, or similar surface that may block the ventilation slots.
- HEAT The appliance should be situated away from heat sources such as radiators, heat registers, stoves, or other appliances (including amplifiers) that produce heat.
- 10. POWER SOURCES The appliance should be connected to a power supply only of the type described in the operating instructions or as marked on the appliance.
- GROUNDING OR POLARIZATION Precautions should be taken so that the grounding or polarization means of an appliance is not defeated.
- POWER-CORD PROTECTION Power-supply cords should be routed so that they are not likely to be walked on or pinched by items placed upon or against them, paying particular attention to cords at plugs, convenience receptacles, and the point where they exit from the appliance.
- CLEANING Unplug this unit from the wall outlet before cleaning. Do not use liquid cleaners or aerosol cleaners. Use a damp cloth for cleaning.
- POWER LINES An outdoor antenna should be located away from power lines.
- NON-USE PERIODS The power cord of the appliance should be unplugged from the outlet when left unused for a long period of time.
- OBJECT AND LIQUID ENTRY Care should be taken so that objects do not fall and liquids are not spilled into the enclosure through openings.
- DAMAGE REQUIRING SERVICE The appliance should be serviced by qualified service personnel when:A. The power supply cord or plug has been damagedB. Objects have fallen into the appliance;C. The appliance has been exposed to rainD. The appliance does not appear to operate normally or exhibits a marked change in performance; orE. The appliance has been dropped, or the enclosure damaged.
- SERVICING The user should not attempt to service the appliance beyond that described in the operating instructions. Allother servicing should be referred to qualified service personnel.
Included
- PBX-6000
- 1 Microphone
- PBX-6000 Remote
- 1 Stand
- 1 Screen
- 2 Short Poles
- 2 Long Poles
- 2 Poles with Metal Collars
- 10 Elastic Ties
- 4 Outdoor Metal Stakes
- Power Cord


Screen Assembly
The PBX-6000 comes with a projection screen to better show the image. The projection screen has 6 poles that fit together, with the screen held to the poles by elastic ties.
Before starting, identify:
- 1 Screen
- 2 Short Poles
- 2 Long Poles
- 2 Poles with Metal Collars
- 4 Outdoor Metal Stakes
- 4 Metal Brackets (2 L-Brackets and 2 T-Brackets) 10 Elastic Ties
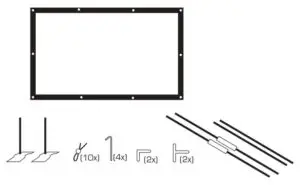
STEP 1
- Lay the four metal brackets on the floor
- Insert one short pole into one of the metal collared poles and lay it between the two T-brackets on the bottom.
- Insert one short pole into one of the metal collared poles and lay in between the two L-brackets on the top.
- Lay one long pole on the left side.
- Lay one long pole on the right side.
- Lay the screen across the rectangle that is formed by the poles
- Push the poles, L-brackets, and T-brackets together so they fit snuggly.
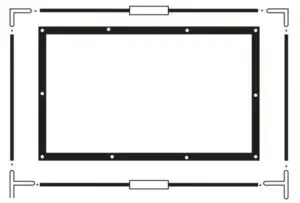
STEP 2
- Use the elastic ties to secure the screen to the poles.
- To secure the screen to the poles: insert a tie through the metal grommet, wrap around the pole and pull the fastener tight.
- To ensure the screen is flat, secure the corners ties in this order:Top Left CornerBottom Right CornerTop Right CornerBottom Left Corner
- Once the corners are secure, attach the middle ties. Follow this order to make sure the screen is flat: Top middle leftBottom middle rightTop middle rightBottom middle leftSide leftSide right
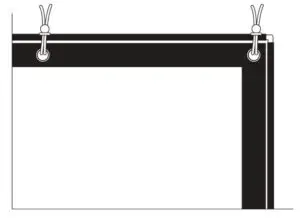
STEP 3
- Once the ties secure the screen to the poles, rotate the fasteners behind the screen.
- Place the screen in area that you wish to use it in and attach the bottom feet so it stands freely.
- If using outside, use the 4 outdoor metal stakes to secure the metal feet to the ground. Insert one stake into each of the two holes located on the metal feet.
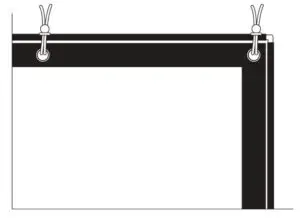
The Set Up Menu has options that govern color, language, time, and sound. Listed Below:
PICTURE
- PICTURE MODE Alters the picture according to 4 presets and 1 manual setting.o Dynamico StandardoMild o User-Based– Contrast– Brightness– Color– Sharpness
- COLOR TEMP Alters the hue of the projected image according to 4 presets and 1 manual setting.o Coolo Mediumo Warm o User-Based– Red– Green– Blue
- ASPECT RATIO Changes the ratio of width and height of the projected image.o Auto – Detects according to the video being playedo 4:3o 16:9
- NOISE REDUCTION This attempts to enhance video quality playback through filters of varying strength. o Offo Lowo Medium o Higho Default
OPTION
- OSD LANGUAGE This option changes the default onscreen language of the menus. This will not translate file names on USB flash drives into the OSD Language,
- RESTORE FACTORY DEFAULT Changes all menu options back to original factory defaults.
- BLENDING This changes the level of translucence of the menus. o Off o Lowo Medium o High
- MIRROR LRUD Rotates the image Left, Right, Upside-down, and Right-side up. Note: If accidentally changed, press the Right arrow on the remote control to continue to cycle through options until image is correct.
- OSD DURATION This sets the length of time the On Screen Display is shown. 0, 5, 10 15 seconds
TIME
- CLOCK This is used to set and change the system time
- OFF TIME This is used to shut the unit off at a designated time or times.
- ON TIME This is used to program the unit to power on at a designated time or times. Further settings can designate Input and Volume upon startup.
- SLEEP Use this to have the unit shut off after a programmed amount of time.
- AUTO SLEEP This shuts the unit off after a preset amount of inactivity.
SOUND
- SOUND MODE This alters the audio output according to 4 presets and 1 manual setting. o Standardo MusicoMovie o Sportso User-Based-Treble-Bass
- BALANCE This changes the ratio of Left and Right audio channels.
- AUTO VOLUME This activates the audio normalization feature. Used to even out quiet and loud portions of audio so there is a uniform volume output.
- SURROUND This simulates surround sound audio through the use of two preset EQs. o Surroundo SRS Tru Surround
- EQ – This is a 5 Band equalizer that is entirelyuser based.o 120 Hzo 500 Hzo 1.5 KHz o 5 KHzo 10 KHz
Microphone
WIRELESS
The receiver for the two wireless microphones is built into the PBX-6000. The microphones have a range of up to 150ft. Use the Mic Volume knob located on the back of the PBX-6000 to alter the microphone audio up and down.
When setting up for a performance, set the Master Volume knob to approximately 50%. Then use the Mic Volume knob to set the maximum volume of the performance. Once the Mic Volume is at theappropriate level, turn the Music Volume up until it is properly balanced with the Mic Volume. Once mic and music are balanced, set the Master Volume knob to the appropriate level for the performance.
Use the Mic Effect knob to apply Echo effect to the microphone audio to suit your sound. Use the Microphone Hi Frequency knob to clear up “muddy” vocals.
WIRED
A wired microphone can be connected to the Guitar Input located on the back of the PBX-6000. The Mic Effect knob will have no influence on microphone or instruments plugged into the Guitar Input.

Inputs
HDMI
The HDMI In allows HD video/audio to be played back through the PBX-6000. HD sources can include, but are not limited to: laptops, desktop computers, smartphones, or streaming devices such as ROKUR or ChromecastT.
To view the HDMI input signal, use the remote control to change the input source to HDMI. Press the Input Select button to see the various inputs available.
USB
The USB In allows USB flash drives with digital video and audio files to be played back through the PBX-6000. The USB flash drive must be formatted in FAT or FAT32 file systems and cannot exceed a storage size of 32GB.
Once the drive is inserted into the machine, use the remote control to navigate to the type of file you wish to play. The PBX-6000 automatically sorts the files according to type: movie, music, photos, ortext files. The compatible file types can be found on the Specifications page.

Lens focus
USING THE LENS FOCUS
The Lens Focus is used to adjust the image focus to match the distance to the screen/wall. The focus will twist to bring the focus in and out.
If the PBX-6000 is closer to the screen/wall, turn the Lens Focus counter-clockwise to bring the image into focus.
If the PBX-6000 is further from the screen/wall, turn the Lens Focus clockwise to bring the image into focus.

Descriptions and Functions

- LENS FOCUS Use this to adjust the image focus. It will need to be adjusted depending on the distance from the screen and size ofthe image. Refer to Getting Started for more details.
- MICROPHONE INPUT Connect your wired microphone.
- GUITAR INPUT This jack accepts a signal from an instrument like a guitar or bass. A wired microphone will work if the associated Guitar Volume is turned up.
- GUITAR VOLUME Alters the input volume of the Guitar Input.
- MICROPHONE VOLUME This is the microphone volume control. Set this volume first when finding the upper volume limit for the performance to ensure a proper balance between microphone and music audio.
- MODE/PROJECTOR Hold Mode button for5 seconds to turn projector on. Select modes Bluetooth, USB, Line-In, and SD Card.
- MICROPHONE ECHO This applies an Echo effect to the microphone.
- MP3 SD CARD Use SD Card to play movies, videos, photos and more.
- TREBLE Control the Treble effect of the sound or music playing.
- BASS Control the Bass effect of the sound or music playing.
- MIC VOLUME This is the microphone volume control. Set this volume first when finding the upper volume limit for the performance to ensure a proper balance between microphone and music audio.
- POWER INPUT This is where the associated power adapter is connected. Only use adapters with the correct rating of: DCIN:15V5A.
- EXIT Use this to exit menus selections when changing the system settings.
- PREV Use this to revert to the last track played.
- NEXT Use this to advance to the next track to be played.
- ENTER This confirms selections in the menu or playlists.
- HDMI INPUT This input allows HD audio/ video sources such as laptop, computers, or streaming devices like Roku, or ChromeCast. Refer to Getting Started for more details
- DISPLAY SCREEN LED Screen
- USB DISK (PROJECTOR) This input allows USB flash drives up to 32GB in size to be connected. Refer to Getting Started for more details.
- LINE IN (AUX) Can be connected to computers, mobile phones, MP3, MP4 and other audio equipment.
- MICROPHONE PRIORITY (MP3) Play music while using the microphone, it will automatically reduce the background music volume, to ensure that the microphone sound clear and full.
- USB DISK (MP3) This input allows USB flash drives up to 32GB in size to be connected. Refer to Getting Started for more details. Heat sink enter (do not cover)
- POWER SWITCH This toggles power to the PBX-6000.
- CHARGE STATUS This indicates the charging status of the internal battery. Red for charging, green for full.
- REMOTE RE-SYNC This is used to resync the remote control to the system. Refer to Getting Started for more details.
- POWER INDICATOR This displays the power status of the machine and internal battery.
REMOTE CONTROL

- INPUT SELECT Use this to switch between HDMI and USB input sources.
- ENTER Select on screen options.
- RETURN Returns to the home screen when in a menu is open.
- DIRECTIONAL KEY This is used to navigate menus and to make selections.
- PROJECTOR/MP3 Goes from Mp3 functions to Projector.
- MODE (MP3) Select modes Bluetooth, USB, Line-In, and SD Card.
- MICROPHONE PRIORITY (MP3) PROJECTOR Play music while using the microphone, it will automatically reduce the background music volume, to ensure that the microphone sound clear and full.
PLAYBACK CONTROLS Use these to control playback of the show.a. Previous/ Previous Pageb. Next Song/ Next Pagec. Rewindd. Fast Forwarde. Play/ Pause
PARAMETER TABLE
- RESOLUTION 800 x 480
- SIGNAL/NOISE RATIO ≥86DB
- CONTRAST 5000:1
- MICROPHONE TYPE Wireless UHF Dynamic
- Microphone – 900MHz Band Brightness: 3000 Lumens
- BULB: LED
- REMOTE CONTROL 2.4G wireless
- BULB LIFETIME 50,000 hours
- WOOFER 12”
- TWEETER 5”
- SPEAKER FREQUENCY 20HZ-20KHZ
- PROJECTION SCREEN SIZE 60-200 Inch
- INPUT POWER 16V/4A
- BATTERY 12V/9AH
- PLAY TIME 3-4 hours
- CHARGING TIME 4-5 hours
- PROJECTION DISTANCE 40 -112 Inches
- IMAGE ASPECT RATIO 16:9/4:3
- CONNECTION HDMI/USB/ Audio output/input
- PHOTO FORMAT jpg, jpeg, bmp, png
- MUSIC FORMAT mp3, wma, aac
- VIDEO FORMAT avi, MP4, ts/trp, mkv, mov, mpg, dat, vob, rm, rmvb File support: txt
- NET WEIGHT 30 Lbs
- DIMENSIONS 15.4”x 13.8”x 25”t
Read More About This User Manuals…
Questions about your Manual? Post in the comments!
[xyz-ips snippet=”download-snippet”]


