Creek Remote for TiVo Stream 4K User Manual
TiVo Stream 4K comes equipped with a full-featured remote that helps get you to your favorites fast and easy. It even has access to Google Assistant!

- POWER turns television on or off.
- VOL and MUTE control the TV audio.
- When using the TiVo Stream app, the TiVo button opens the menu (Guide, My Shows, and more). From the Android TV home screen or any other app, the TiVo button opens the TiVo Stream app.
- While navigating the TiVo menus, UP, DOWN, LEFT, or RIGHT move around, and the center button (OK) selects menu items. While watching video, the center button, LEFT, and RIGHT are used for playback control (pause, fast-forward, rewind). Availability of playback control depends on the show and streaming app.
- BACK goes back to the previous screen. If no previous screen is available, BACK opens/closes the TiVo menu. In some streaming apps, BACK returns to the TiVo Home screen.
- The circle button opens the Android TV home screen.
- NETFLIX launches the Netflix app.
- INPUT changes your video source (TiVo Stream 4K, gaming system, etc).
- GUIDE takes you to the program guide.
- CHANNEL UP/DOWN change the channel while watching live TV, and lets you scroll through the program guide quickly.
- “i” (Info) displays show information when watching TiVo+. Long press while opens the Accessibility settings screen (does not apply when watching video).
- While watching certain shows, SKIP jumps forward 30 seconds. Availability depends on the show and streaming app.
- Press and release the Google Assistant button to control your TV with your voice.
- LIVE jumps to the last watched channel (Sling or TiVo+) from any TiVo Stream app screen, the Android TV home screen, and other apps on your device.
- NUMBER BUTTONS can be used to quickly enter numbers (for instance, when entering a password).
REMOTE CONTROL PAIRING
To use TiVo Stream 4K, your remote and device must be paired. You’ll beprompted to do this during device setup, and if your remote can control your TiVo Stream 4K, then the remote is paired correctly. However, if your remote ever becomes unpaired, or if you get a new remote, you may need to pair it manually.There are two options for doing so.
Manual Pairing Option 1Press and hold the TiVo and BACK buttons simultaneously until the activity light turns red. The light will flash yellow quickly when the remote is paired.
Manual Pairing Option 2If you are unable to use the remote to reach the Settings screen, press the button on the side of your TiVo Stream 4K for 3 seconds to display the pairing screen. Then follow the on-screen instructions.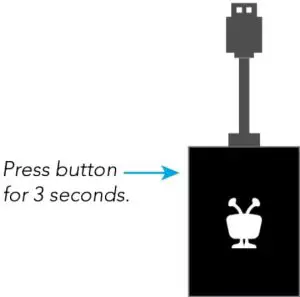
Alternatively, you can pair a new remote from the Android TV settings menu. Press the circle button ![]() on the remote to go to the Android TV home screen, then choose the gear icon to go to the Android TV settings menu. Select Remotes & Accessories to pair your remote.
on the remote to go to the Android TV home screen, then choose the gear icon to go to the Android TV settings menu. Select Remotes & Accessories to pair your remote.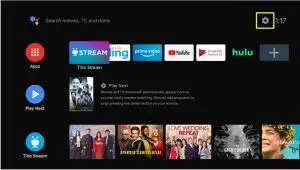
REMOTE TROUBLESHOOTING
If your remote cannot be paired with your TiVo Stream 4K, you may need to perform a factory reset of the remote. This reset will unpairyour remote from your TiVo Stream 4K and all other devices it is paired with.
- Press and hold the TiVo and TV POWER buttons on the remote simultaneously for approximately 3 seconds.
- The activity indicator will be lit red and will stay on.
- Press VOLUME DOWN 3 times, and then press the TIVO button
 .
. - The activity indicator will flash red 3 times.
- Pair your remote by following the instructions in Remote Control Pairing.
[xyz-ips snippet=”download-snippet”]

