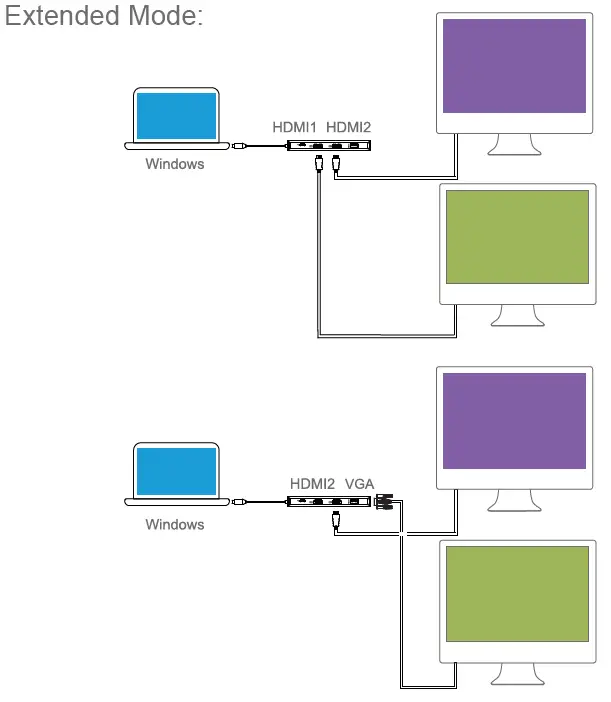TOTU USB-C Hub TT-HB003A

Warranty
Subscribe to our website for a free upgrade to an 18-month warranty: www.bbjop.com
Overview
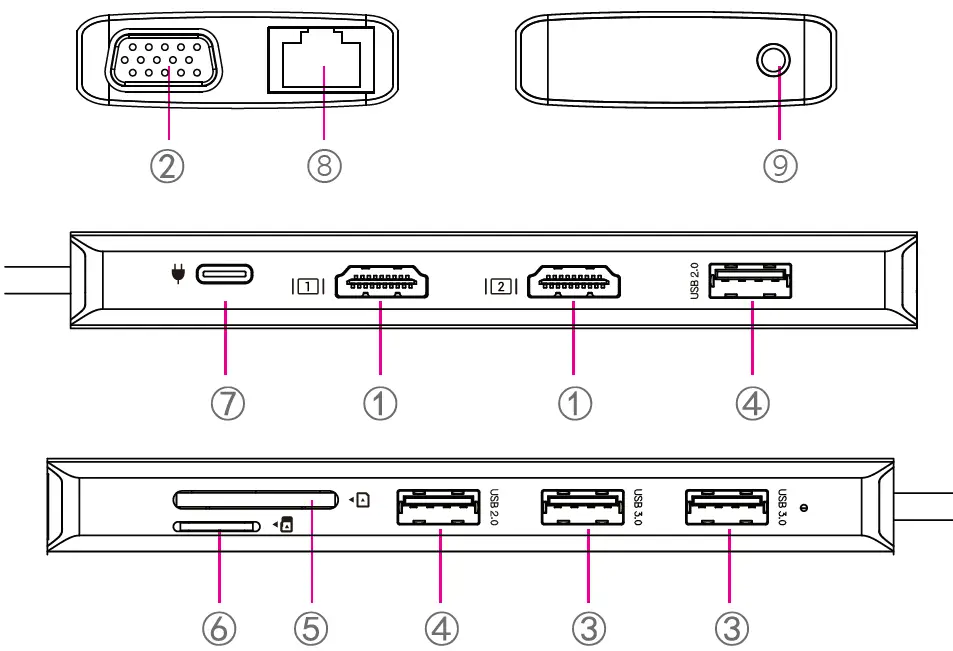
Specifications
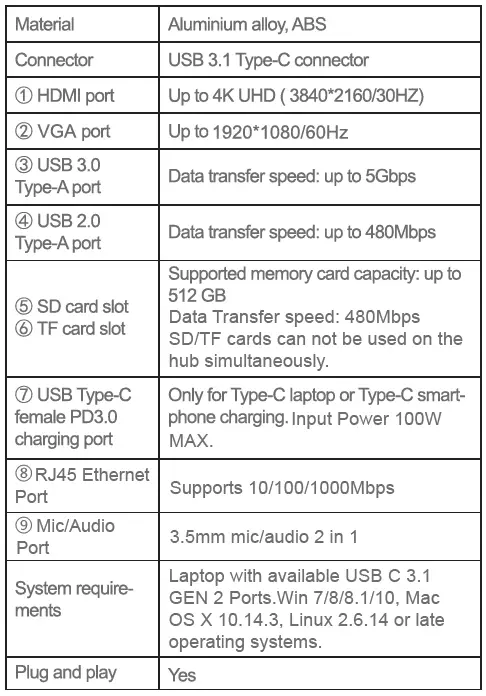
Quick Start Guide
How to Set Up:
- Plug in your external peripheral into the hub.
- Plug in the Type C power adapter to the USB C female charging port.
- Plug in the hub all the way into the C port of your laptop.
Note: Before using this product, please confirm your laptop supports DisplayPort Alt Mode and Power delivery.
Triple Display for Windows
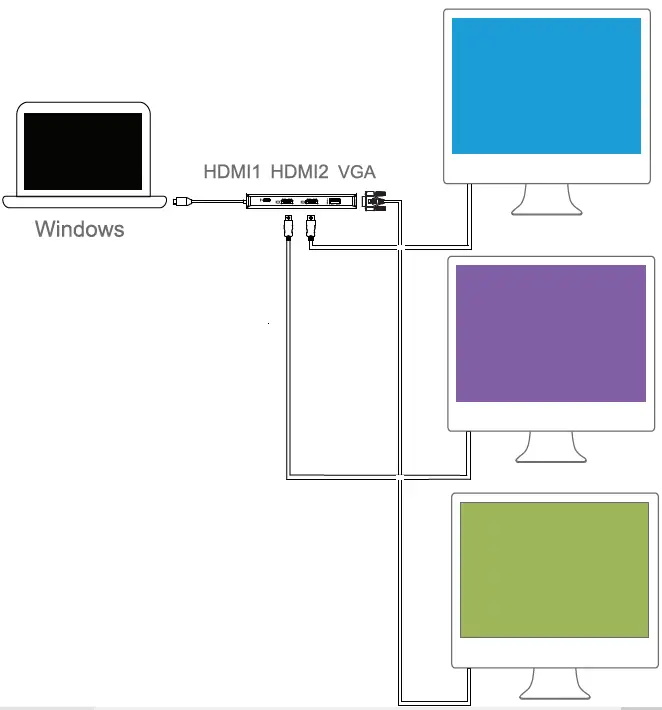
Note: We do not recommend to connect three monitors at the same time. But if you need to do so, please turn off the laptop screen by hot key: Windows+P(Click “Second screen only”).
Display setting for Windows
Clone ModeRight click desktop >Graphics Settings >Display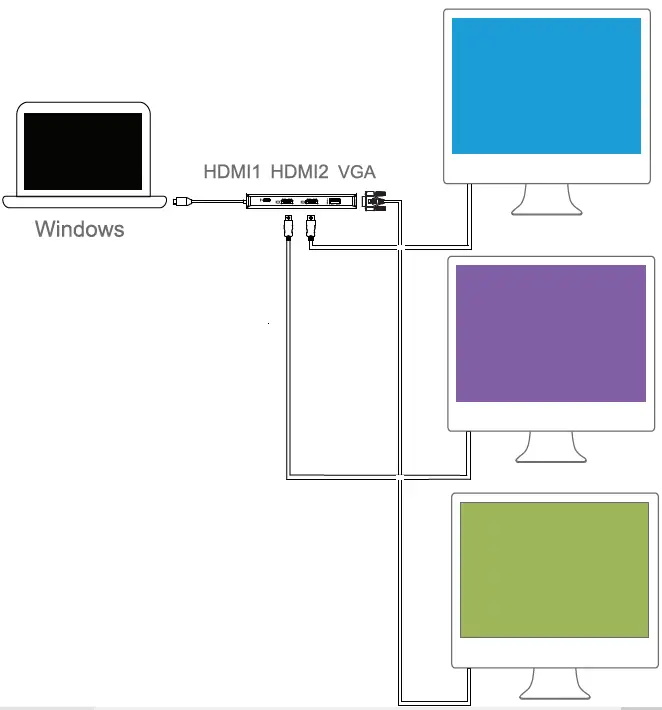
Intel Graphics Card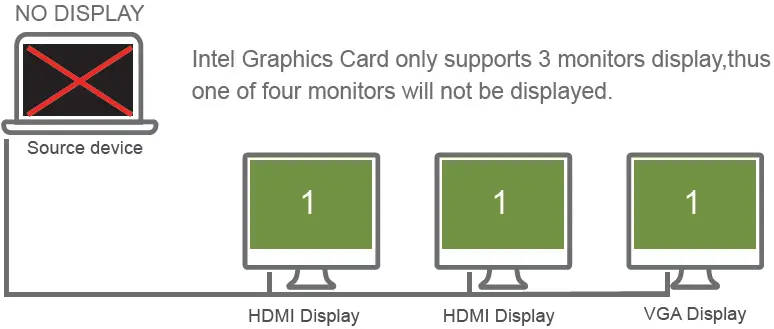 Extended DesktopRight click desktop >Graphics Settings >Display
Extended DesktopRight click desktop >Graphics Settings >Display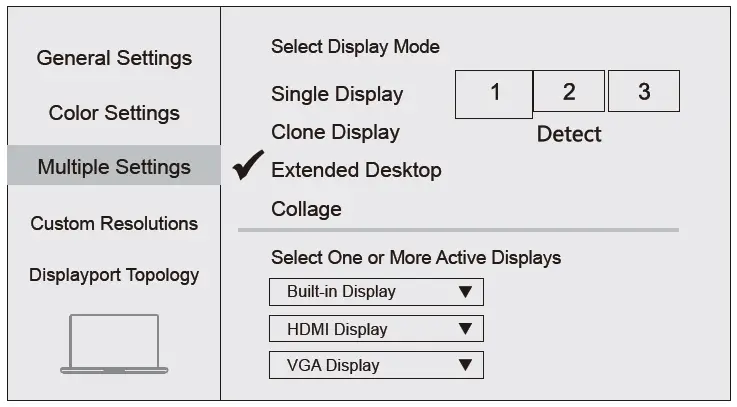 Intel Graphics Card
Intel Graphics Card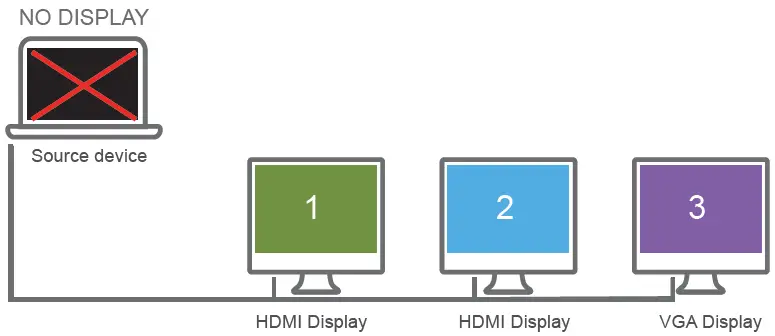
Multi-display Modes for Mac OS
Non-mirror Mode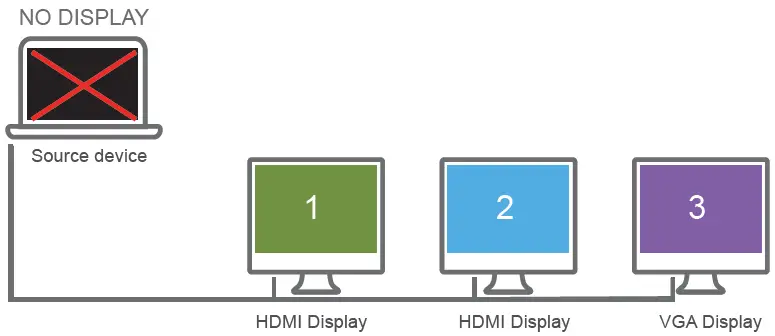
Mirror Mode
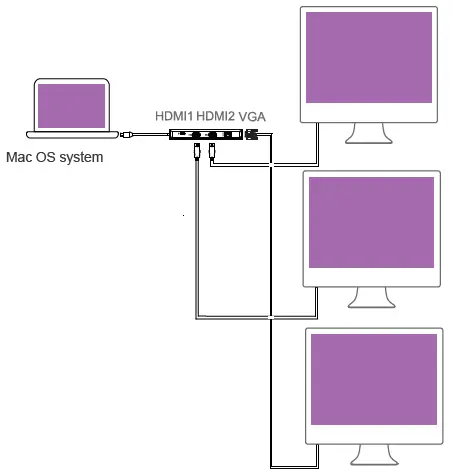
Display Settings for Mac
Mirror DisplayApple lcon > System Preferences > Displays
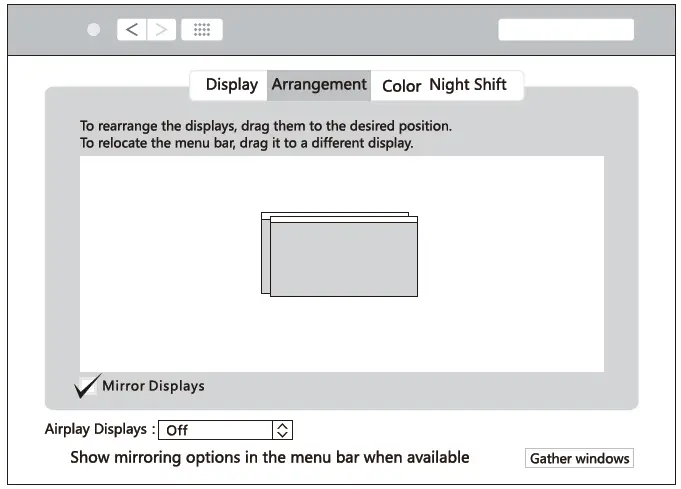
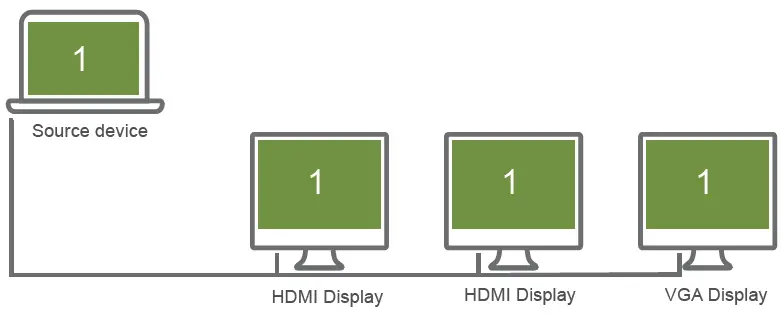
Non-Mirror DisplayApple lcon > System Preferences > Displays
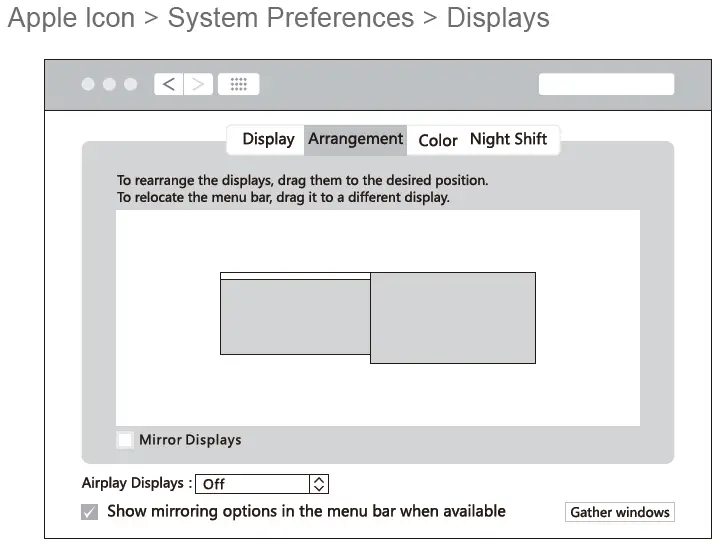
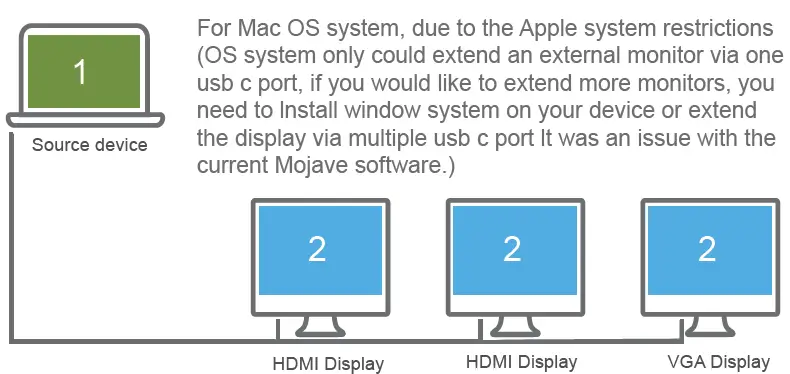
Resolution & Fresh Rate
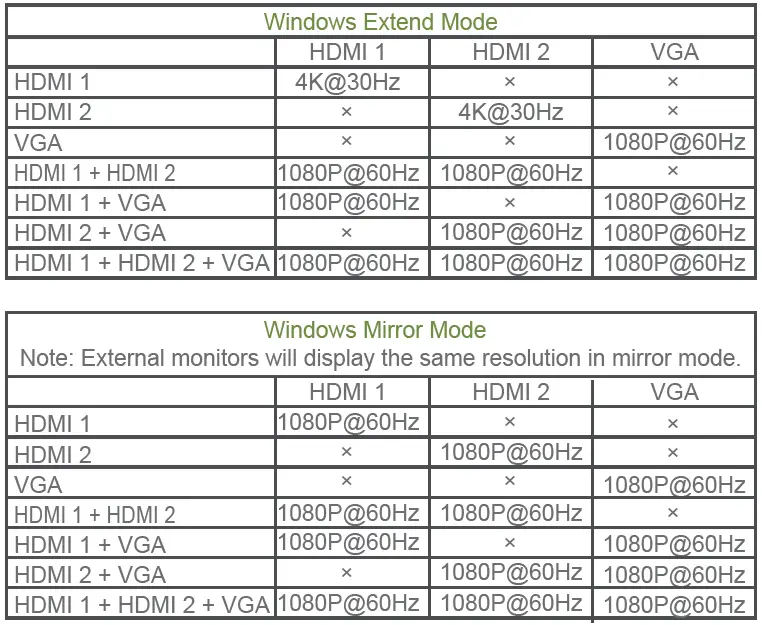
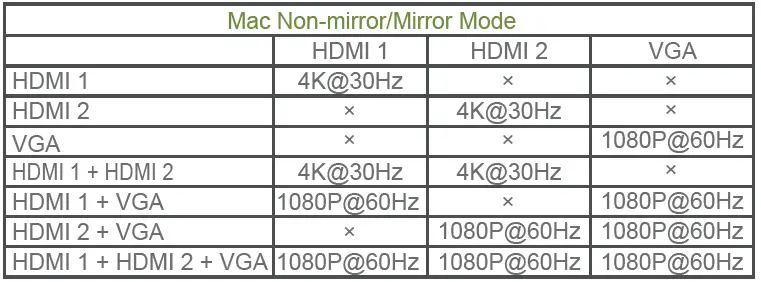
Resolution Setting For win 10&Mac
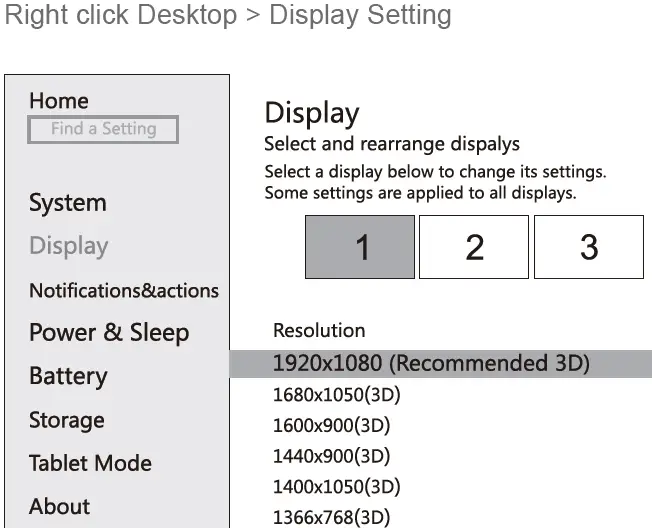
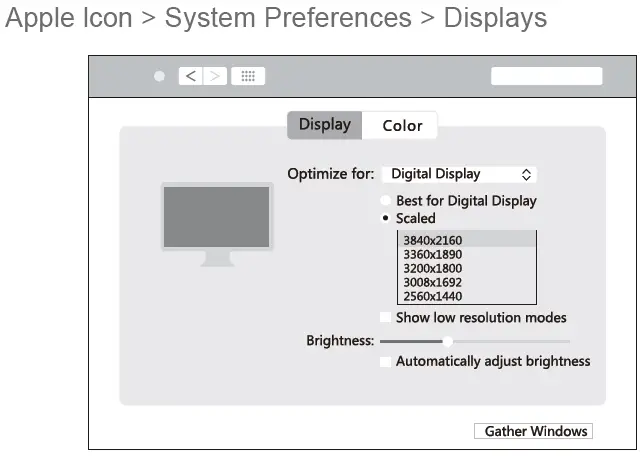
Sound Settings for win10
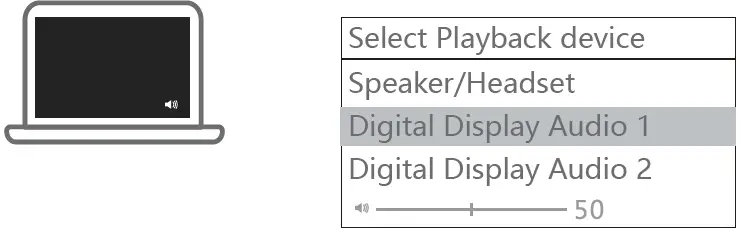
Sound Setting for Mac
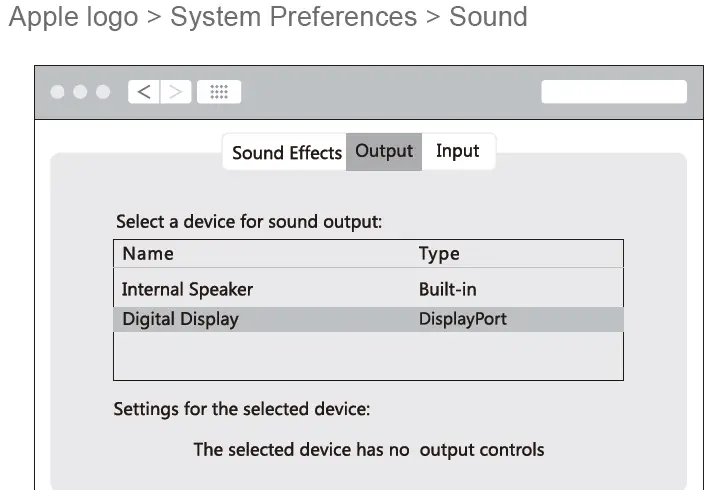
The following connections are not feasible and will result in no video output or recognition.
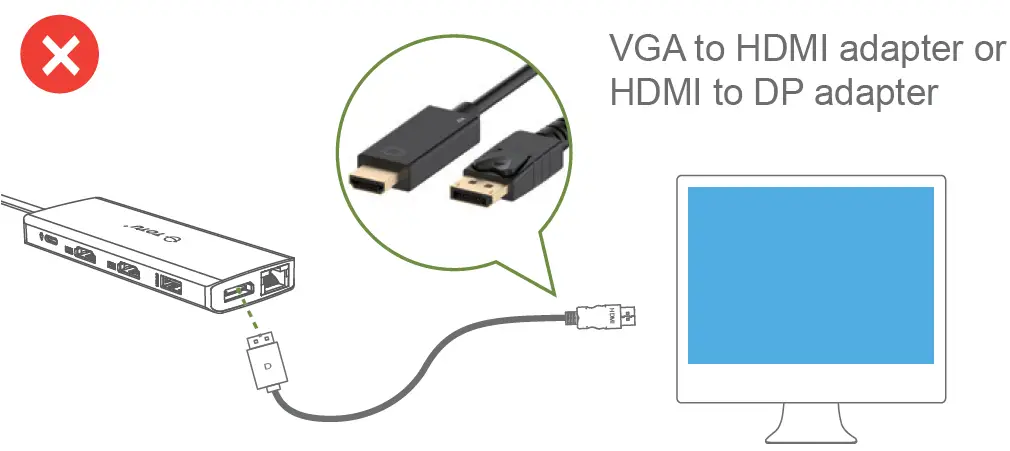
USB C Female to USB Male Adapter
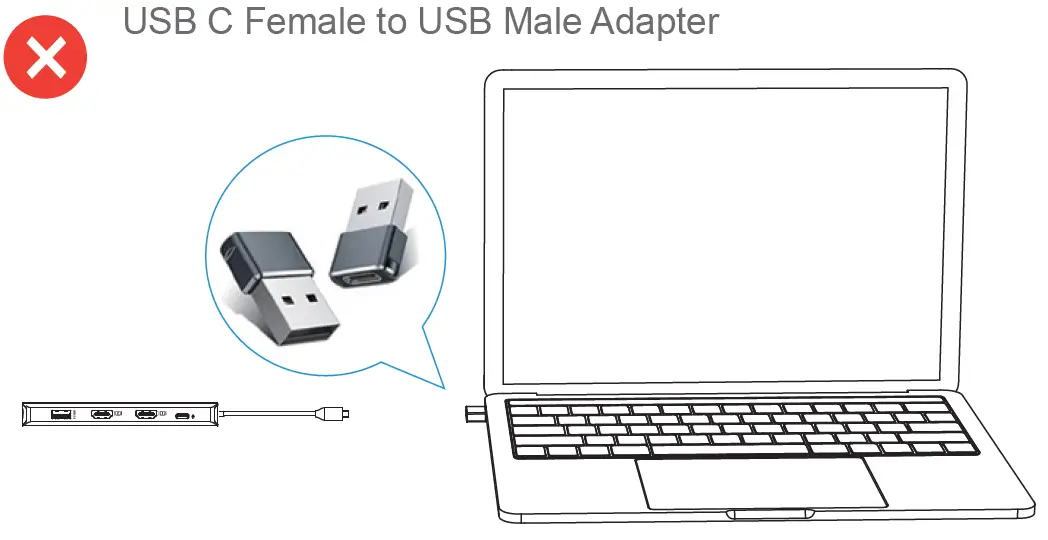
Type C Extension Cable
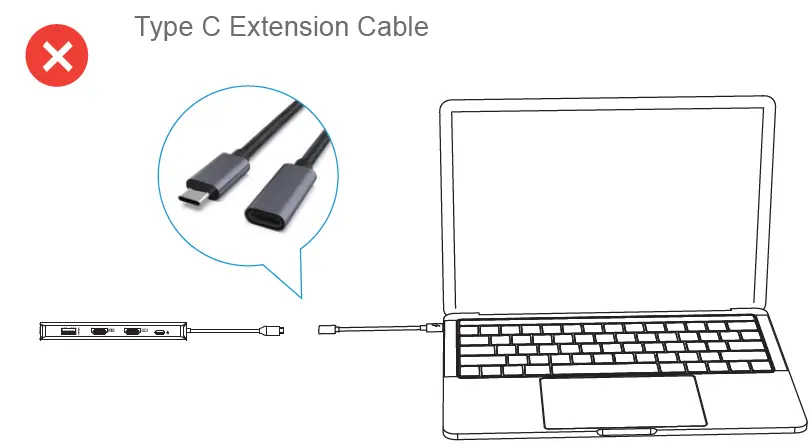
When using the adapter, the following situations might rarely occur. Please read these instructions to its entirety first. If you are still experiencing technical difficulties, feel free to contactour after-sales email: [email protected]
Compatible Devices (Not a full list):
MacBook (2015-2017)MacBook Pro (2016-2020)MacBook Air (2018-2020)iMac (2017-2020, 21.5/27-inch)iPad Pro (Compatible with partial functions)Dell XPS 13” 9350/9360/9370; Dell XPS 15” 9550/9560Dell Latitude 3000/5000/7000 series; Inspiron 5000/7000Dell G3/G5/G7 series(G7 15 does not support power delivery)Surface go; Surface pro 7; Surface X; Surface book2, book3Surface Laptop 2; Surface Laptop 3HP EliteBook x360 830/1030/1040HP Elitebook 735/745/755/830/840/850; HP Spectre x360HP Envy 13/15/17; HP Envy x360; HP ProBook 450 G7Lenovo ThinkPad T470/T480/T490; Yoga5 ProIdeapad Air 12 inch; Legion Y7000/Y7000P/Y9000KASUS: ZenBook 3; ZenBook 3PRO; ZenBook X series
Incompatible Devices (Not a full list):
Nintendo SwitchApple USB Super DriveAsus Vivobook Pro 17Dell Inspiron 17 3000Acer Aspire E 15/E5-575-5493Lenovo IdeaPad Flex 5; IdeaPad S340HP OMEN 15; HP Spectre x360 2in1HP Pavilion 15; HP Pavilion x360
Notes:
- For stable connection, please connect power adapter to the hub when using high-power devices, such as hard drive. The product package do not include the power adapter, please purchase as needed.
- The USB-C female port of this product is only for charging USB-C laptops and smart phones whose USB-C port supports USB power delivery, it doesn’t support data transfer.
- HDMI 2.0 cable or above is required to achieve 4K display.
- All USB ports are for data transfer only, we do not recommend to charge phones or other devices due to low output.
- Please do not fold the USB C cable of the hub, which will cause mulfuction of the hub.
- The hub will generate heat, but it does not affect regular use because the aluminum alloy case has a good heat dissipation effect. We recommend that you unplug the hub or power when not in use.
Basic Troubleshooting Techniques
- There’s no video output after connecting the product.Please confirm whether your laptop supports DisplayPort Alt Mode online or contacting the manufacture of your laptop. If you laptop does support Display Alt Mode, but you still cannot get video output, please troubleshooting the product or HDMI/VGA cable. For example, you can plug a USB device into the product, if it works, the problem may lie with the host USB-C port of your laptop.
- My mouse and keyboard appear to be stuck.Four ways to help you reduce the USB 3.0 radio frequency interference to the wireless connection:Option 1: Connect the laptop to a 5.0 GHz Wi-Fi network. Option 2: Connect devices(e.g. wireless mouse/keyboard) to USB 2.0 ports.Option 3: Use high-quality shielded USB 3.0 devices/cables/-connectors.Option 4: Connect Wired/Bluetooth mouse/keyboard.
- Fix USB Accessories Disabled errors.Pull the connected USB devices out and then insert again. Or set the SMC of your device.
- The display has occasional flashes after connecting.If you connect more than 2 external monitors simultaneously, it would occur flashing on the screen, indicating the product has reached its max resolution and cannot support the bandwidth of multiple monitors. Please try lower the resolution of both monitors; or switch your laptop to high performance mode or disable power-saving mode.
- There’s an interference and static when using the audio port from the product.Please double confirm whether your audio cable is fully and firmly secured into the product. Please confirm if the interface of your audio cable is consistent with CTIA.
- Fix Ethernet port problemsDisconnect all connections and then reconnect again, switch to another Ethernet cable, or update the network driver. The green LED stays on while the yellow LED flashes, it works.
Package Included:
- 1 x TOTU 12 IN 1 USB C Hub
- 1 x Warranty Card
- 1 x Portable Pouch
- 1 x User Manual

References
[xyz-ips snippet=”download-snippet”]