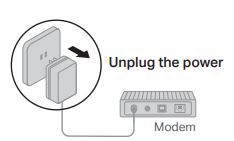tp-link Wi-Fi 6 Router
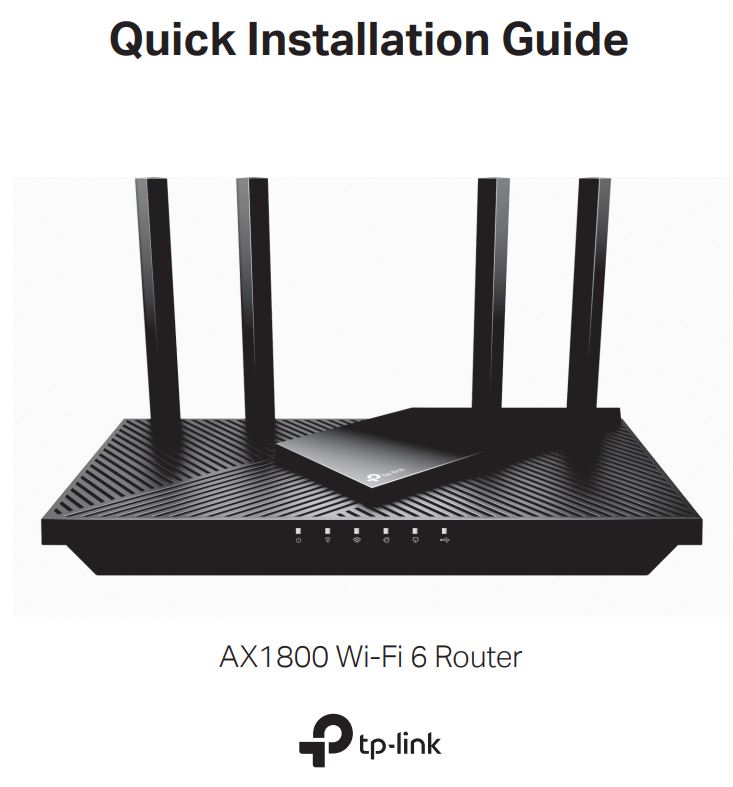


1 Connect the Hardware
 Unplug the power to turn off your modem, if any, and remove the backup battery if it has one.
Unplug the power to turn off your modem, if any, and remove the backup battery if it has one.
- Place the router horizontally and orient the antennas vertically.
If your internet connection is through an Ethernet cable directly from the wall instead of through a DSL / Cable / Satellite modem, connect the Ethernet cable to the router’s WAN port, and then follow steps 3 and 4 to complete the hardware connection.*Image may differ from actual product.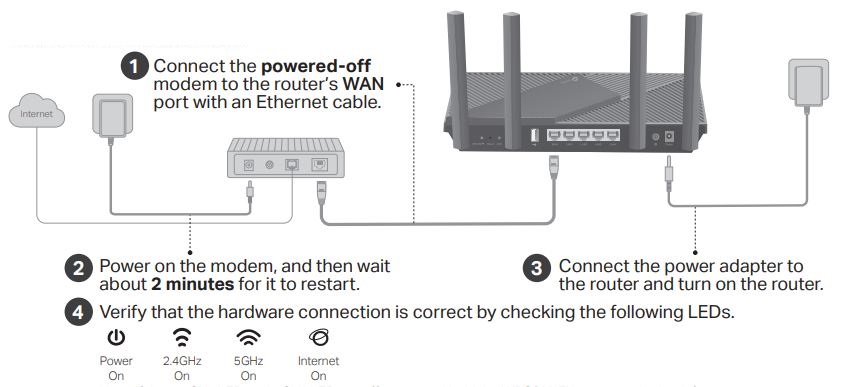
2 Set Up the Network
Method ONE: Via TP-Link Tether App1. Download the Tether app.
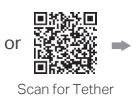

2. Open the Tether app and log in with your TP-Link ID.Note: If you don’t have an account, create one first.
3. Tap the button in the Tether app and select Router > Wireless Router. Follow the steps to complete the setup and connect to the internet.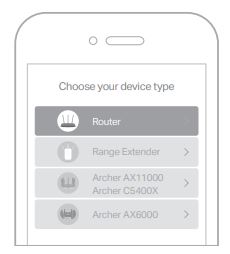
![]() Enjoy the internet
Enjoy the internet
Method TWO: Via a Web Browser1. Connect your device to the router wirelessly or with an Ethernet cable.The default wireless network names (SSIDs) and passwords are printed on the label at the bottom of the router.



![]()
![]()
![]()
WPS/Wi-Fi ButtonPress the button for 1 second, and immediately press the WPS button on your client to start the WPS process. Press and hold the button for more than 2 seconds to turn on or off the wireless function of your router.
Reset ButtonPress and hold the button until the Power LED blinks to reset the router to its factory default settings.
LED ButtonPress the button for 1 second to turn on or off the LEDs of your router.
USB ApplicationsWith the USB port, it’s easy to share files and media with multiple devices. Visit https://www.tp-link.com/app/usb to learn more about the USB applications.
- Local Storage SharingShare files from the USB drive with devices on your home network
- Media ServerPlay media from the USB drive on your computer and smart devices
- Remote AccessAccess the USB drive when you are away from home
![]()
![]()
![]()
![]()
![]()
![]()
· Keep the device away from water, fire, humidity or hot environments.· Do not attempt to disassemble, repair, or modify the device.· Do not use any other chargers than those recommended.· Do not use damaged charger or USB cable to charge the device.· Do not use the device where wireless devices are not allowed.· Adapter shall be installed near the equipment and shall be easily accessible.
Need Help?
Q1. What should I do if I can’t access the web management page?
- Reboot your router and try again.
- If the computer is set to a static IP, change its settings to obtain an IP address automatically.
- Verify that http://tplinkwifi.net is correctly entered in the web browser.
- Alternatively, enter http://192.168.0.1 or http://192.168.1.1 in the web browser. Use another web browser and try again.
- Disable and enable the network adapter in use.
Q2. What should I do if I can’t access the internet?
- Reboot your modem and router, then try again.
- Check if the internet is working normally by connecting a computer directly to the modem via an Ethernet cable. If it is not, contact your internet service provider.
- Log in to the web management page of the router, and go to the Network Map page to check whether the internet IP address is valid or not. If it is, go to Advanced > Quick Setup to set up again; otherwise, check the hardware connection.
- For cable modem users, log in to the web management page of the router and go to Advanced > Network > Internet > MAC Clone. Select Clone Current Device MAC and click SAVE. Then reboot both the modem and the router.
Q3. What should I do if I forget my wireless password?
- If you have not changed the default wireless password, it can be found on the label at the bottom of the router.
- Connect a computer directly to the router using an Ethernet cable. Log in to the router’s web management page at http://tplinkwifi.net, and go to the Wireless page to retrieve or reset your wireless password.
Q4. What should I do if I forget my web management page password?
- If you are using a TP-Link ID to log in, click Forgot password on the login page and then follow the instructions to reset it.
- Alternatively, press and hold the Reset button on the back until the Power LED blinks. Then visit http://tplinkwifi.net to create a new login password.©2020 TP-Link 7106508876 REV1.2.0
Quick Installation GuideAX1800 Wi-Fi 6 Router
References
TP-Link Product Support – Wireless Networking Equipment Support
域名售卖
Trying to configure the Router? | TP-Link
TP-Link Community
Support Videos | TP-Link
Flexible USB Sharing – Access and Share files anywhere you are!
Flexible USB Sharing – Access and Share files anywhere you are!
Support Videos | TP-Link
域名售卖
Trying to configure the Router? | TP-Link
TP-Link Product Support – Wireless Networking Equipment Support
TP-Link Community
[xyz-ips snippet=”download-snippet”]