ULINE S-7698 Insert Cards Instructions
INSTRUCTIONS
MICROSOFT WORD 2010 SETUP (PC USERS)
CREATING LABELS
- On the toolbar ribbon, click the MAILINGS tab. (See Figure 1)
 Figure 1
Figure 1 - Click the LABELS button. (See Figure 2)
 Figure 2
Figure 2 - On the LABELS tab, click the OPTIONS button. (See Figure 3)
 Figure 3
Figure 3 - Under LABEL INFORMATION, use the drop down menu to select MICROSOFT. (See Figure 4)
 Figure 4
Figure 4
CREATING LABELS CONTINUED
- Under PRODUCT NUMBER, select LETTER (PORTRAIT). (See Figure 5)
 Figure 5
Figure 5 - Click the NEW LABEL (See Figure 6)
 Figure 6
Figure 6
- Under PRODUCT NUMBER, select LETTER (PORTRAIT). (See Figure 5)
SETTING MARGINS
- Enter the following settings:

 NOTE: Enter the value for Number Across first.
NOTE: Enter the value for Number Across first. - In the LABEL NAME box, enter a name for your template (i.e. Uline item # S-12552). (See Figure 7)
 Figure 7
Figure 7 - Click the OK
- Click OK in the LABEL OPTIONS
- Click NEW DOCUMENT in the ENVELOPES & LABE
 Figure 8
Figure 8
TYPE
Format and add text as you desire.
- Place Insert Cards in the printer paper tray and select PRINT.
 NOTE: The perforated “T” on the label sheet denotes the top of the page.
NOTE: The perforated “T” on the label sheet denotes the top of the page.
TO USE THIS TEMPLATE AT ANOTHER TIME
- On the toolbar ribbon, click the MAILINGS
- Click the LABELS
- On the LABELS tab, click the OPTIONS
- Under LABEL INFORMATION, use the drop down menu to select OTHER/CUSTOM. (See Figure 9)
 Figure 9
Figure 9 - In the PRODUCT NUMBER listing, select your saved template. (See Figure 9
- Click the OK
-
- Click NEW DOCUMENT in the ENVELOPES & LABELS menu.
Read More About This Manual & Download PDF:
[xyz-ips snippet=”download-snippet”]


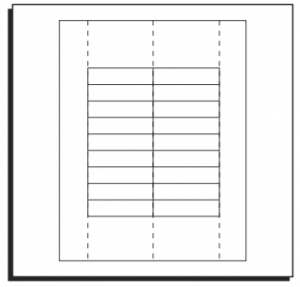
 Figure 1
Figure 1 Figure 2
Figure 2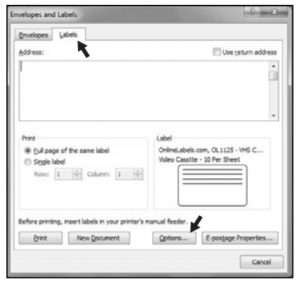 Figure 3
Figure 3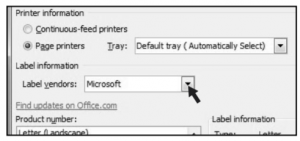 Figure 4
Figure 4
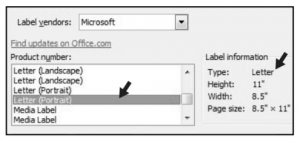 Figure 5
Figure 5 Figure 6
Figure 6
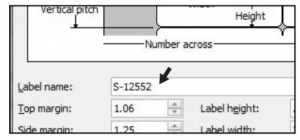 Figure 7
Figure 7 Figure 8
Figure 8 NOTE: The perforated “T” on the label sheet denotes the top of the page.
NOTE: The perforated “T” on the label sheet denotes the top of the page.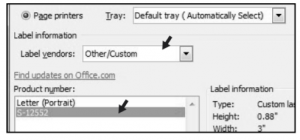 Figure 9
Figure 9