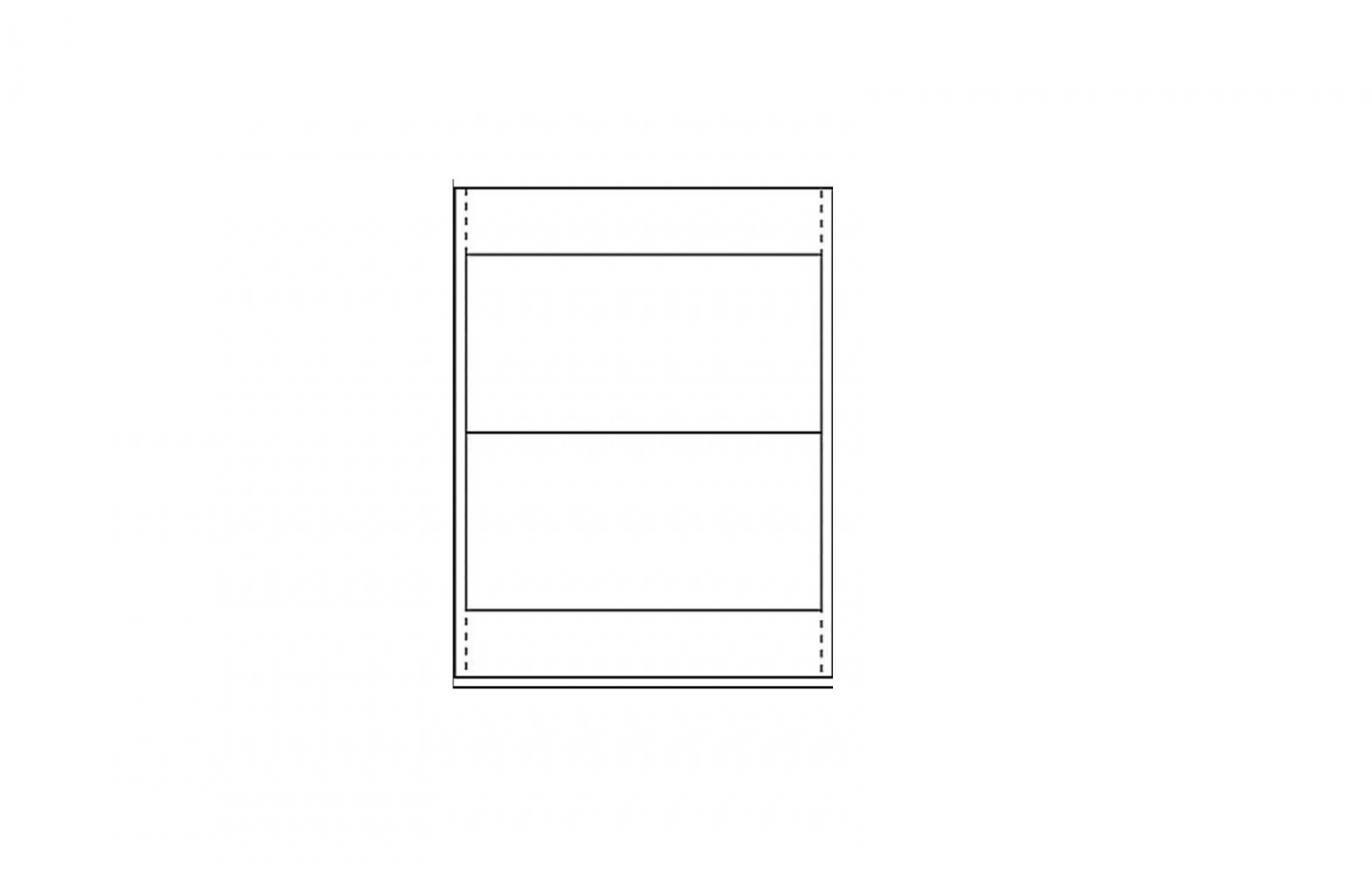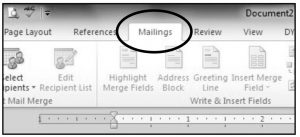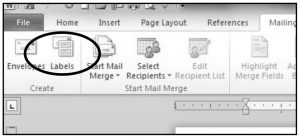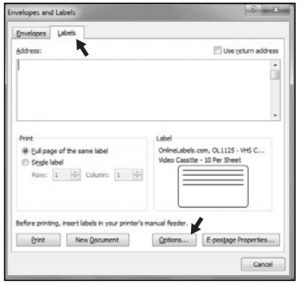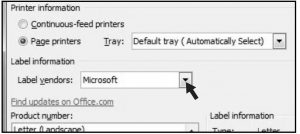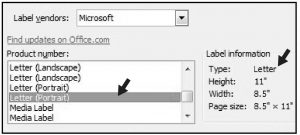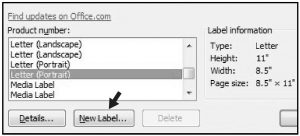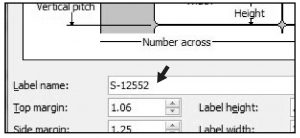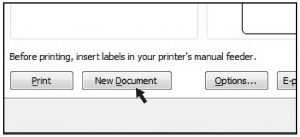ULINE S-7703 Insert Cards Instructions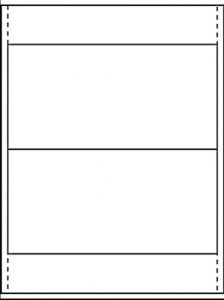
INSTRUCTIONS
MICROSOFT WORD 2010 SETUP (PC USERS)
CREATING LABELS
- On the toolbar ribbon, click the MAILINGS tab. (See Figure 1)

- Click the LABELS button. (See Figure 2)

- On the LABELS tab, click the OPTIONS button. (See Figure 3)

- Under LABEL INFORMATION, use the drop down menu to select MICROSOFT. (See Figure 4)

- Under PRODUCT NUMBER, select LETTER (PORTRAIT). (See Figure5)

- Click the NEW LABEL (See Figure 6)

SETTING MARGINS
- Enter the following settings:NOTE: Enter the value for Number Across first
- In the LABEL NAME box, enter a name for your template (i.e. Uline item # S-12552). (See Figure 7)
- Click the OK
- Click OK in the LABEL OPTIONS
- Click NEW DOCUMENT in the ENVELOPES & LABELS menu. (See Figure 8)

TYPE
Format and add text as you desire.
- Place Insert Cards in the printer paper tray and select PRINT.NOTE: The perforated “T” on the label sheet denotes the top of the page.
TO USE THIS TEMPLATE AT ANOTHER
- On the toolbar ribbon, click the MAILINGS
- Click the LABELS
- On the LABELS tab, click the OPTIONS
- Under LABEL INFORMATION, use the drop down menu to select OTHER/CUSTOM. (See Figure 9)

- In the PRODUCT NUMBER listing, select your saved (See Figure 9)
- Click the OK
- Click NEW DOCUMENT in the ENVELOPES & LABELS
Contact us
1-800-295-5510uline.com
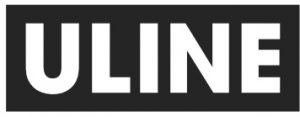
[xyz-ips snippet=”download-snippet”]