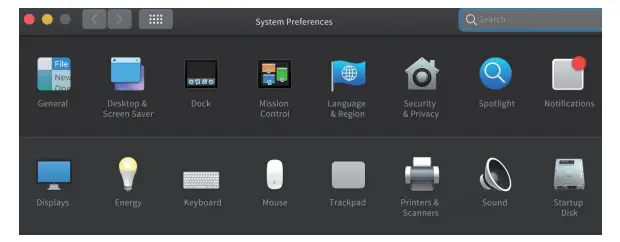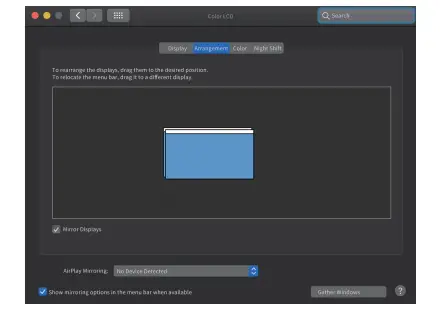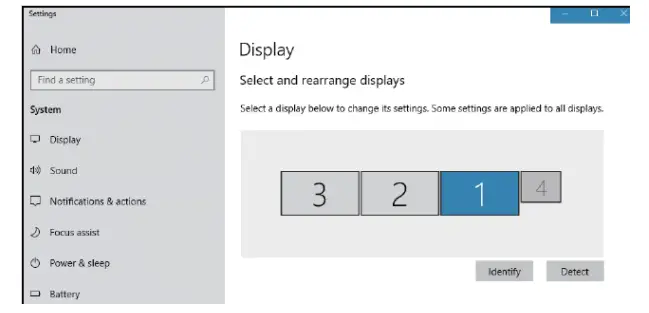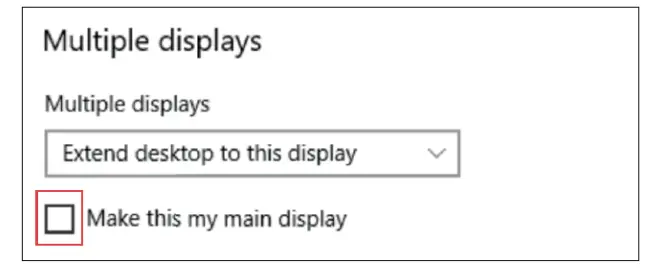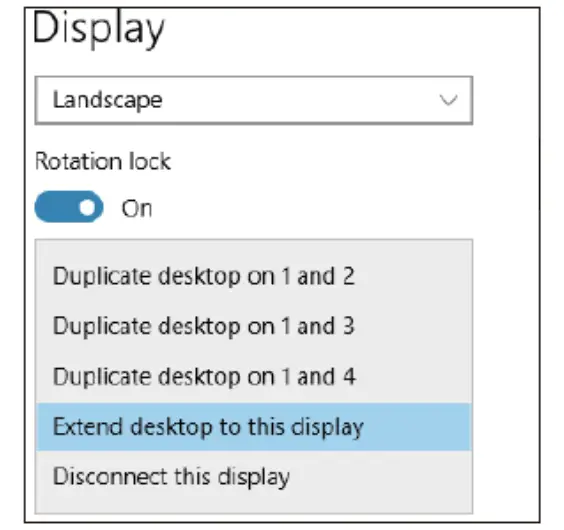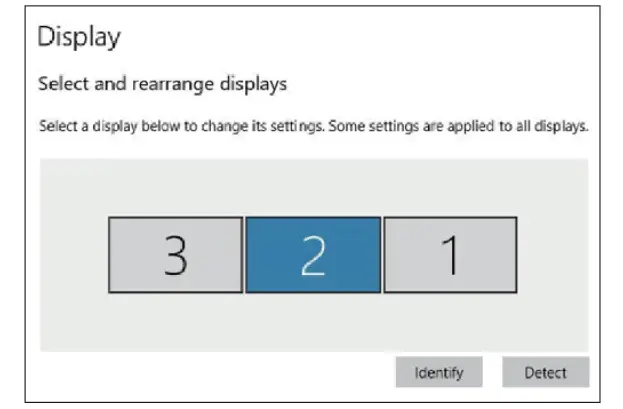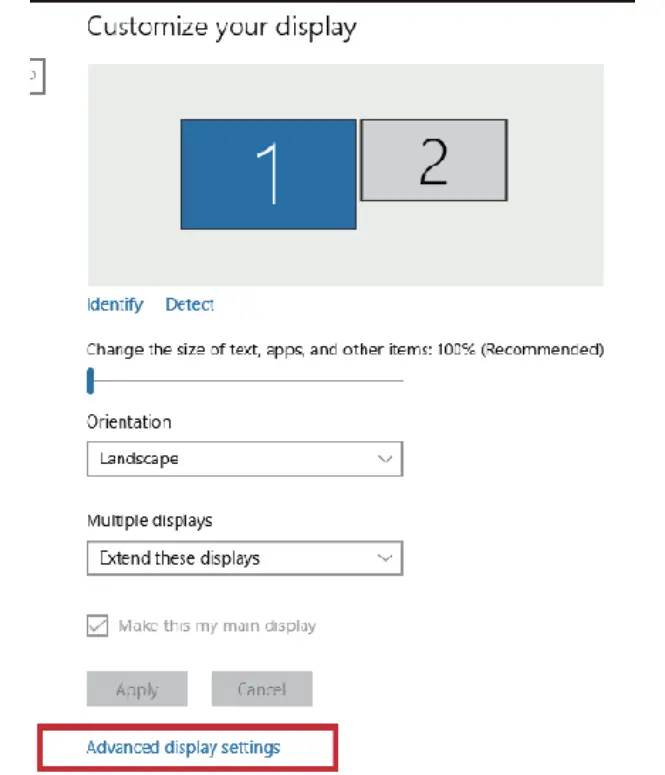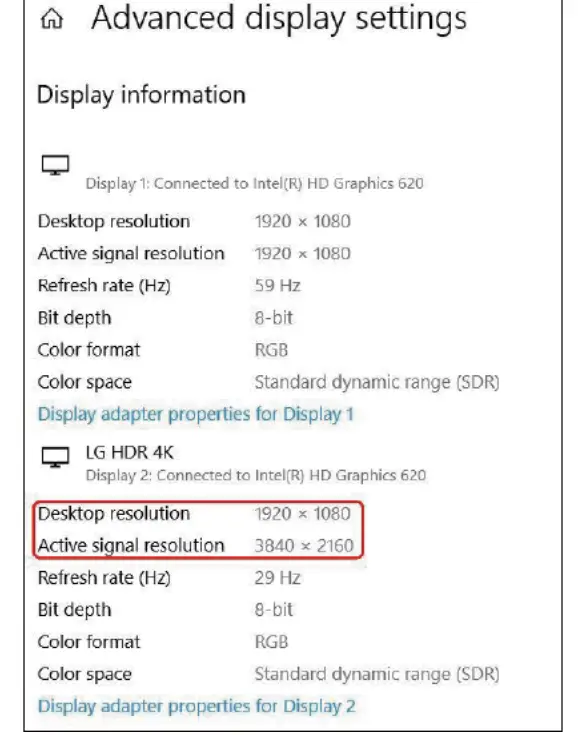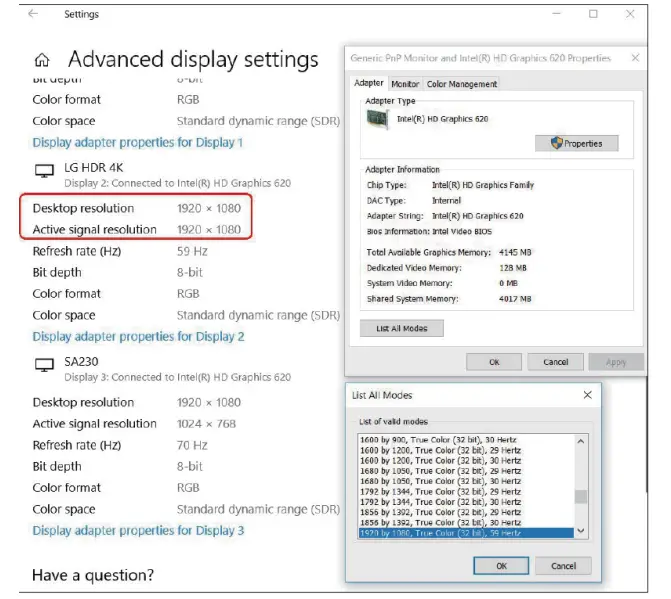WAVLINK WL-UMD502 USB-C Triple Display Docking User Guide
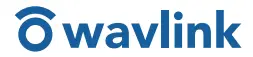
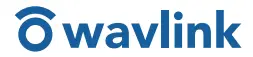
WAVLINK (@WavlinkOfficial)WAVLINK SUPPORT (@WavlinkTechSupport)
Safety Instructions
Keep this Quick Guide for future reference.Keep this equipment away from humidity.If any of the following situation arises, get the equipment checked by a service technician:
- The equipment has been exposed to moisture.
- The equipment has been dropped and damaged.
- The equipment has obvious sign of breakage.
- The equipment has not been working well or you cannot get it work according to Quick Start Guide.
Copyright Statement
No part of this publication may be reproduced in any form by any means without the prior written permission.Regardless of any direct acknowledgment elsewhere in the body of this document, WAVLINK hereby acknowledges that all trademarks, registered trademarks, service marks, and other protected names and/or symbols contained in this manual and related documents are the property of their respective holders.
Disclaimer
Information in this document is subject to change without notice. The manufacturer does not make any representations or warranties (implied or otherwise) regarding the accuracy and completeness of this document and shall in no event be liable for any loss of profit or any commercial damage including but not limited to special, incidental. consequential. or other damage.
Introduction
This triple display docking station can help your laptop connect with different devices simultaneously. Connect HDMI screens or DP screens to corresponding ports relatively and you can view HD images. SD/Micro SD card reader slots offer more choices to process data. Gigabit Ethernet facilitates your browsing experience.
Features
- Compatible with a laptop or smartphone with type-c port of full function with data transfer and USB-C Power Delivery & Video Alternate Mode.
- HDMI 1: 4Kx2K 30Hz/3840×2160 max.HDMI 2: 4Kx2K 30Hz/3840×2160 max. (DP1.2), 4Kx2K 60Hz/3840×2160 max. (DP1.4)DP: 4Kx2K 30Hz/3840×2160 max. (DP1.2), 4Kx2K 60Hz/3840×2160 max. (DP1.4)
- USB3.0, transfer rate up to 5Gbps & USB2.0, transfer rate up to 480Mbps; Downward Compatible with USB2.0/1.1.
- Support SST/MST. Mac OS itself doesn’t support MST, only support SST due to Apple system restrictions.
- Simultaneous output with HDMI1, HDMI2, and DP; When two HDMI ports are working simultaneously, the resolution will be 2K/60HZ; When three ports are working simultaneously, the resolution will be 1080/60HZ.
- The USB-C provides upstream devices with 87W power delivery, whereas maximum 60W PD to the laptop.
- Max Ethernet Speed: 1000M.
- SD/Micro SD card reader slots.
- Audio out & Mic in 3.5mm jack.
System Requirements
Microsoft WindowsMac OS XUSB-C port with full function
In the box
- -1 × USB-C Triple Display Docking
- 1 × Quick Start Guide
Single Display
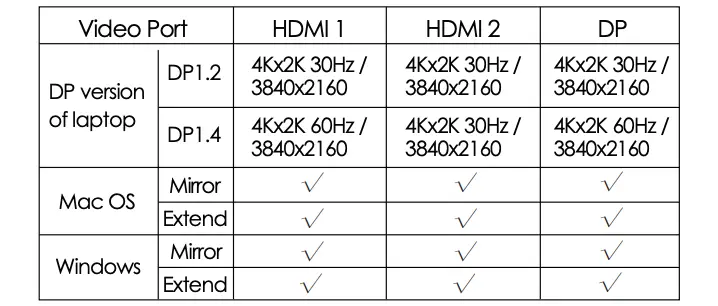
Dual Display
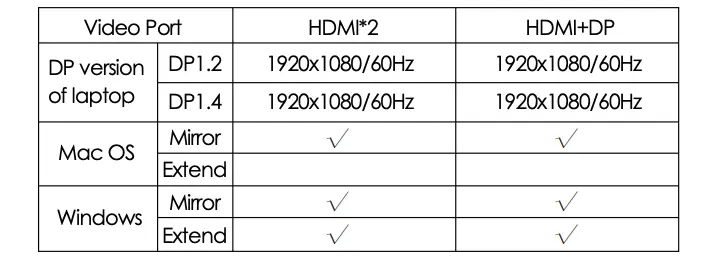
Note:For Mac OS,the docking could only support to extend one monitor, the other monitors could only copy the monitor you extend.
Triple Display
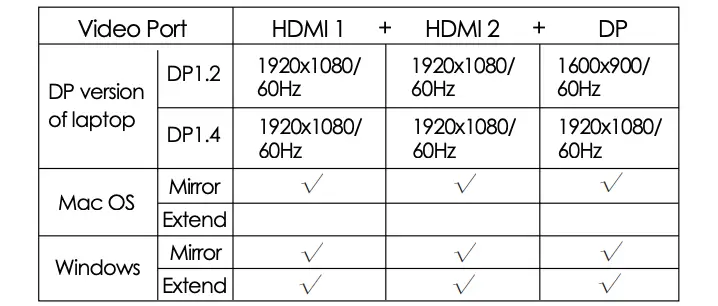
Note:For Mac OS,the docking could only support to extend one monitor, the other monitors could only copy the monitor you extend.
For Windows Users
- Right click at any spot on your desktop and select “Display settings”.

- In “Display”, please select either monitor 1 or monitor 2.

- Scroll down to the “Multiple displays”, and select the mode in the drop-down list that is fit for your need.

For MacOS Users
- Select “System Preferences” and choose “Displays”.

- Click on “Arrangement” to change the position of displays currently connected.

- Select either extend or mirror mode on your demand.

Operation Step
- Make sure that the resolution of your screen meets the corresponding requirements.
- Connect the dock to a compatible laptop or smartphone via USB-C/M.
- Connect the HDMI screen to the dock with an HDMI cable.
- Connect the DP screen to the dock with DP cable.
- Now you can see the user interface in the screens.
- Insert the USB-disk into USB3.0 or USB2.0 ports to transfer data.
- Insert the SD or Micro SD cards into slots relatively to read and write data.
- Connect the adapter via USB-C/F to charge your device.
Notice
- Make sure the pin in the port does not sag or curve, so as not to affect its pluggable function.
- Keep liquids away from the product to prevent mechanics damage.
- Please keep the product in a dry, clean environment.
Tips
- When the power supply of the host device cannot support all ports working, please charge the dock through USB-C/F to make it run smoothly.
- HDMI and DP Ports: Only can be used when the USB-C port of your host device (laptop/smartphone/tablet) can output video.
- USB-A port is not compatible with Apple SuperDrive/Nintendo and it is not recommended that you charge a tablet or iPad through it.
- Some laptops may have a limitation on power output and it is recommended that you only connect an HDD/SSD external hard drive at a time.
- For security, please use the adapter or cable that is original or owns a Third-party certification to charge your laptop.
Q & A:
Q1. How to figure out the maximum resolution (DP1.2/DP1.4) my laptop supports?A1.
- Firstly check the Graphics card version of your laptop; *Find “display adapter” in “Device Manager”.
- Check the information of Intel processors for details https://www.intel.com/content/www/us/en/support/products/80939/graphics-drivers.html
Q2. Why doesn’t my third monitor display when I set the triple display mode>A2.
Step 1: Choose the main display
- Right-click to select “Display settings”.
- Choose a monitor display and scroll down to “Multiple displays”

- Mark “Make this my main display”.

Step 2: Disconnect laptop display
- Select the laptop display (“1” is the default display for laptop) and scroll down to “Multiple displays”.
- Select “Disconnect this display”, then laptop display panel will become disconnected.

Step 3: Turn on the third monitor display
- Choose the remaining monitor display then scroll down to “Multiple displays”
- Select “Extend desktop to this display” to enable this display.

Q3. Why are my 2K and 4K monitor display abnormal when I set dual or triple display mode?A3. The resolution of some branded monitors cannot be adjusted automatically, the “Active signal resolution” of which is different from Windows setting “Desktop resolution”, hence you better set the resolution at the same value.
- Right-click and select “Display settings”
- Select your monitor display and click on it, then scroll down to select “advanced settings”.


- Check if resolution values of each monitor on “Desktop resolution” and “Active signal resolution” are the same.

- Click on “Display adapter properties for Display 2” and lower the resolution to the right value if two values are different.

Q4. Why does it show “slow charging” on my laptop?A4: Some users may notice that the charging status shows “slow charging”, this is because some series of laptop have protection protocol, especially laptops that have both Thunderbolt 3 port and over 100W external DC power adapter. Please solve it by using an external power adapter to charge.
Official website: www.wavlink.comTechnical support: [email protected]
References
[xyz-ips snippet=”download-snippet”]