 Router AX9000 User ManualDownload the Mi Home/Xiaomi Home appScan the QR code to download and install the app. You will be directed to the connection setup page if the app is installed already. Or search “Mi Home/Xiaomi Home” in the app store to download and install it.
Router AX9000 User ManualDownload the Mi Home/Xiaomi Home appScan the QR code to download and install the app. You will be directed to the connection setup page if the app is installed already. Or search “Mi Home/Xiaomi Home” in the app store to download and install it. 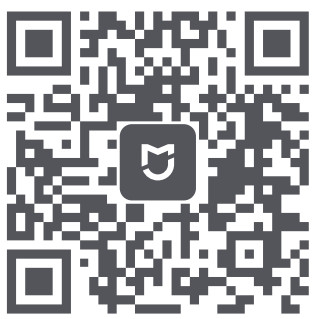 http://home.mi.com/download/Download the Mi Home/Xiaomi Home App
http://home.mi.com/download/Download the Mi Home/Xiaomi Home App
* If you have already installed the Mi Home/Xiaomi Home app on your smartphone, please make sure that you are using the latest version available online.
Step 1: Connect the cables
Power on the router, then connect the Internet (WAN) port to the DSL/Cable/satellite modem.* If your Internet network is connected via an Ethernet cable at the wall, connect the Ethernet cable directly to the Internet (WAN) port on the router.

* The power is on when the power button is pressed down. The power is off when the power button is raised.
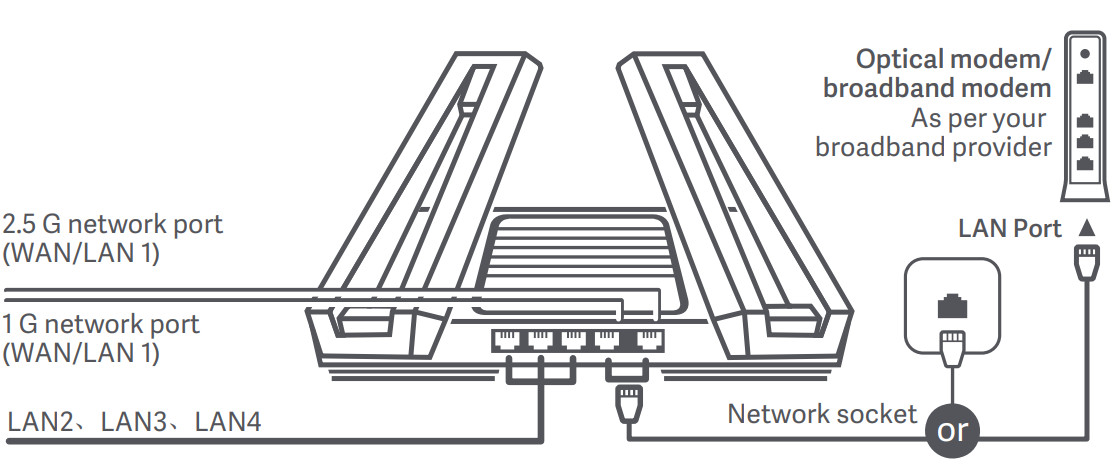
* When the 2.5 G network port is used as the WAN port, the 1 G network port is used as the LAN port.When the 1fG network port is used as the WAN port, the 2.5 G network port is used as the LAN port
Step 2: Set up the network connection
Method 1: Configure your router via the Mi Home/Xiaomi Home app
- Connect to the Wi-Fi using your smartphone or computer (no password). The Wi-Fi name can be found on the panel at the base of the router
- Open the Mi Home/Xiaomi Home app and tap “Start adding” in the pop-up window
 * Wait until the System status indicator stops flashing and turns white. Search for the Wi-Fi network and connect* If a pop-up window does not appear in the I Home/Xiaomi Home app, tap the “+” icon in the upper-right corner of the app and select your router to start configuration.3. Tap “Set up a new router”
* Wait until the System status indicator stops flashing and turns white. Search for the Wi-Fi network and connect* If a pop-up window does not appear in the I Home/Xiaomi Home app, tap the “+” icon in the upper-right corner of the app and select your router to start configuration.3. Tap “Set up a new router”
- Configure your Wi-Fi and set a Wi-Fi password. You can choose to use your Wi-Fi password as the administrator password for your router as well.
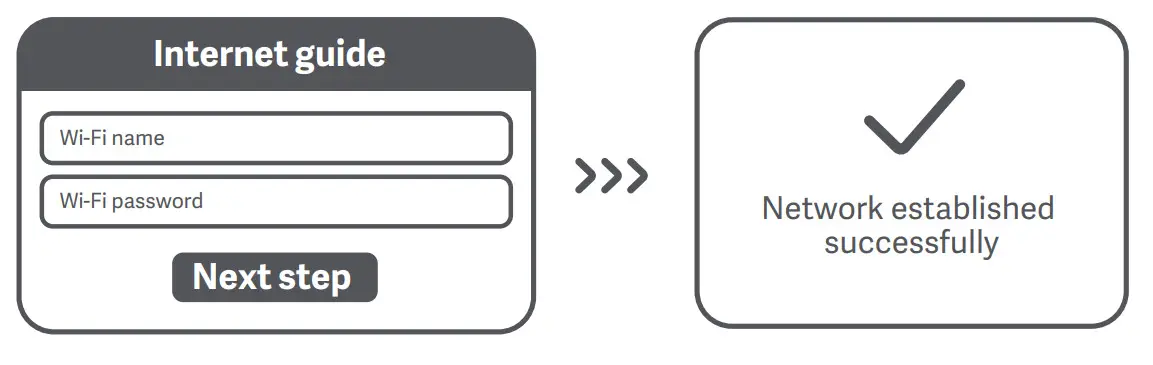 * Wait until the system indicator light turns white. Search for the Wi-Fi network and connect
* Wait until the system indicator light turns white. Search for the Wi-Fi network and connect
Method 2:Configure your router via a web page
- Connect to the Wi-Fi using a mobile phone or computer (no password). You can find the product specification label at the base of the router, which is marked with the Wi-Fi name.
 * Wait until the system indicator light turns white. Search for the Wi-Fi network and connect”
* Wait until the system indicator light turns white. Search for the Wi-Fi network and connect” - At this point, you will automatically be directed to the landing page for connecting to the Internet (if you aren’t, open up the browser that comes with your system and enter “router.miWi-Fi.com” or “192.168.31.1”)

- Please enter the account name and password provided by your broadband provider, then click Next (there are different ways of connecting to the internet, so this step may be skipped)
 If you have forgotten your broadband account name or password, you can get them by contacting your broadband provider.
If you have forgotten your broadband account name or password, you can get them by contacting your broadband provider. - Configure your Wi-Fi and set a Wi-Fi password. You can choose to use your Wi-Fi password as the administrator password for your router as well.
 * The Wi-Fi module will restart after this step has been completed. As your Wi-Fi restarts, it will be undiscoverable for a short time, please wait a moment before searching again.
* The Wi-Fi module will restart after this step has been completed. As your Wi-Fi restarts, it will be undiscoverable for a short time, please wait a moment before searching again.
Mi mesh networking
For network coverage over a larger area, you can purchase multiple, mesh net-enabled Mi Wi-Fi routers*. Please follow the steps below to set up your mesh network.* For the product models and versions of mesh net-enabled Mi Wi-Fi routers, please refer to mi.com/global
Pre-configuration
- Set up the Mi Router AX9000 as the central access point and complete network configuration. Both indicators on the front of the router should be solid white.
- Place another router that supports mesh networking with your Mi Router AX9000 next to the central access point; this router will act as a satellite node. Make sure that the two routers are no more than 1m apart so as to avoid interference, which may disrupt the network configuration process. Connect to a power supply and wait 2-3 minutes for the System status indicator on the satellite node to turn white/blue. At this point, the central access point will automatically discover the satellite node. The Internet status indicator on the central access point will start to flash intermittently (once per second)
* Please make sure that the satellite node has not been pre-configured. If the satellite node has already been configured, press and holds the Reset button on the device for at least 5 seconds to reset, then try again
Configuration
Method 1 (recommended)Press the Mesh button on the central access point to start wireless mesh networking. The Internet status indicator on each router will begin to flash intermittently (twice per second), indicating that mesh networking pairing is in progress.
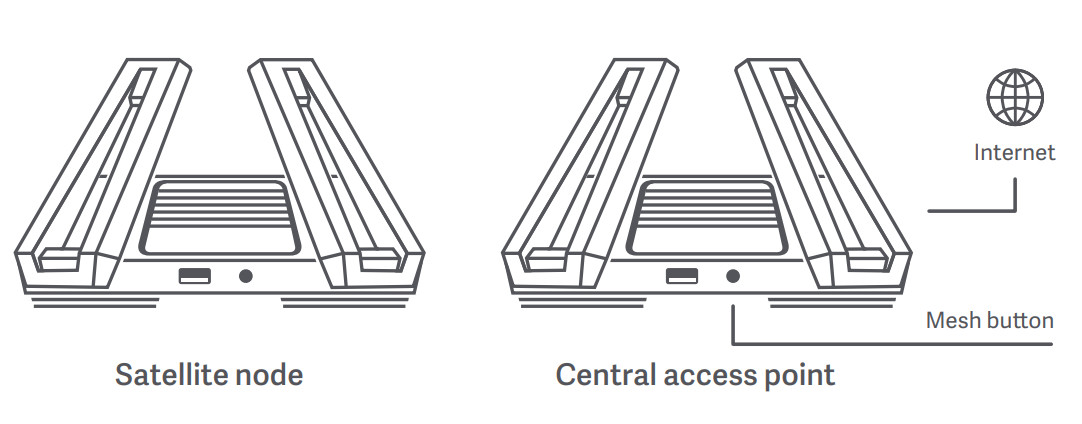
Mesh networking successful
Method 2Use a network cable to connect the LAN port of the central access point to the WAN port of the satellite node and configure wireless mesh networking. The Internet status indicator on both routers will begin to flash intermittently (twice per second), indicating that mesh networking pairing is in progress.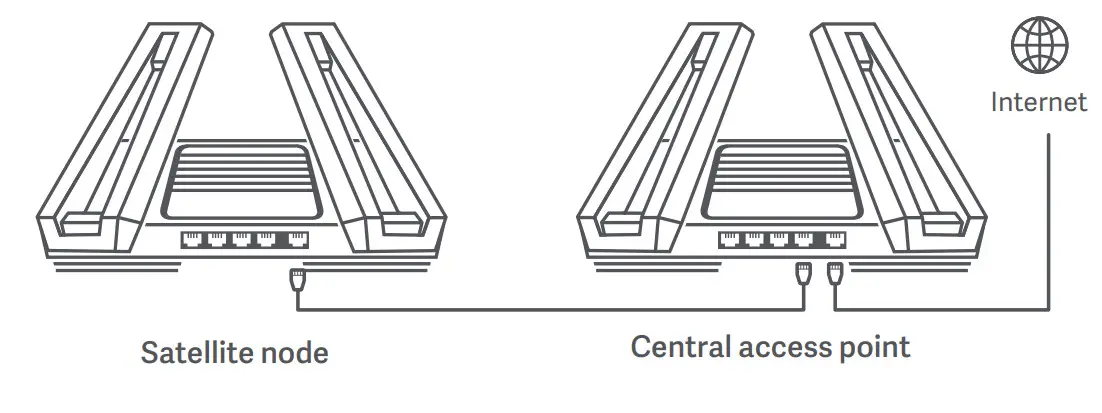
Method 3Use the Mi Home/Xiaomi Home app to add and connect to the central access point. Then open Router Management and tap “Mesh network devices”, follow the prompts to add the satellite node to your mesh network.
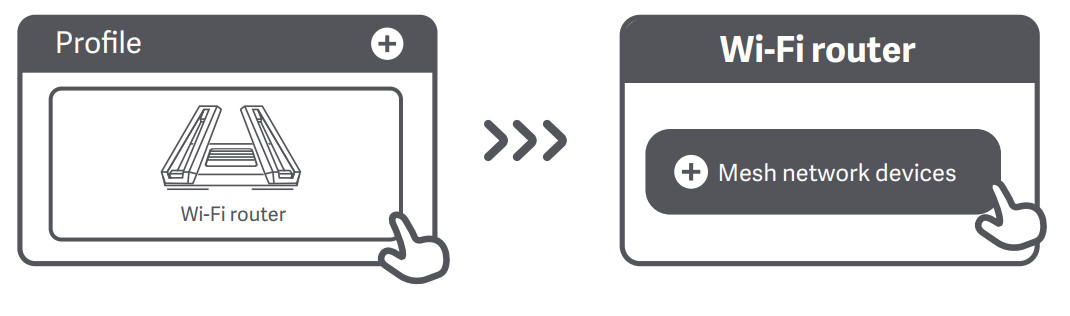
Mesh networking successful
Wait for the Internet status indicator on each router to turn solid white or solid blue, indicating that mesh networking has been successfully configured. Once mesh networking has been successfully configured, you can move the satellite node to your desired location for extended network coverage. You should avoid placing the satellite node and central access point in locations that are too far from one another or interrupted by multiple walls.
USB 3.0 port
① How does the 4K QAM feature work?The 5G_Game band on the Mi Router AX9000 supports 2×2 4K QAM technology.Enjoy maximum theoretical wireless speeds of up to 2882Mbps when used together with a 4K QAM-enabled smartphone (20% faster than 1024 QAM)② How do I set up ambient lighting?To set up ambient lighting for your router, connect your device to the Mi Home/Xiaomi Home app and configure the light settings. Set the color and effects of the X-shaped light strips on the top of the router.③ I have finished setting up my network. Why can I still not connect to the internet?Step 1: Use your phone to search for the Wi-Fi network set by your router. If you can’t find it, make sure that the router is connected to the power supply and has finished booting up Step 2: Connect your phone to your router’s Wi-Fi network, go to “router.miwifi.com”and try using the network diagnostic results to fix the problem④ I’ve forgotten the administrator password for my router. What should I do?If you haven’t set a specific password, your administrator password will be the same as your Wi-Fi password, so try using this to log in. If the problem persists, we recommend that you restore your router to the factory settings, then set up the network again⑤ How do I restore my router to the factory settings?First, make sure that the router has finished booting up, then hold down the Reset button at the base of the router for more than 5 seconds and let go when the system status indicator turns orange. When the router finishes booting up again, the reset will be successful

Status Indicator
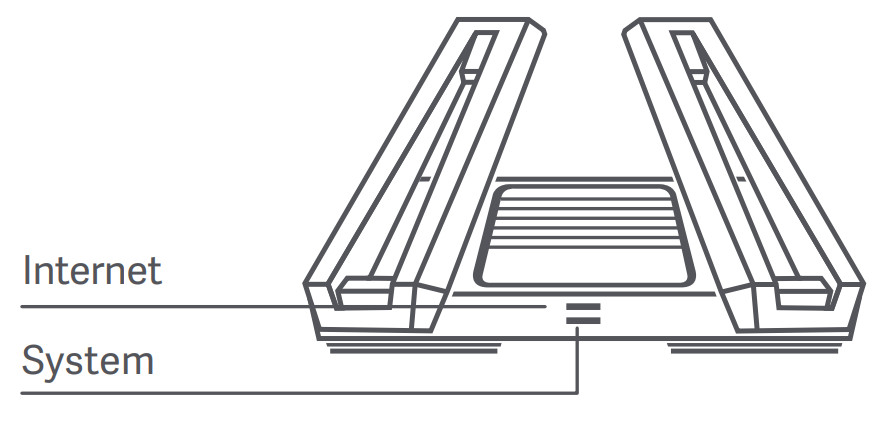
| Internet status indicator | Two-colour indicator light (white, orange) |
| Off | The network cable is not plugged into the WAN port |
| Orange | Solid: The network cable is plugged into the WAN port but the upstream network is not available |
| White | Solid: The network cable is plugged into the WAN port and the upstream network is available Intermittent flashing (once per second): A satellite node has been discovered for mesh networking configuration Intermittent flashing (twice per second): Mesh network pairing in progress |
| Off | The router is not connected to a power source |
| Orange | Flashing: System update in progress Solid (turns white after approx. one minute): The system is booting up Solid (does not turn white after approx. two minutes): System fault |
| White | Solid: Working normally |
Certifications:
Operating Frequency and Radio Frequency Power
WiFi
WiFi 2412MHz~2472MHz (≤20dBm), 5150MHz~5350MHz (≤23dBm)5470MHz~5725MHz (≤30dBm),5725-5850MHz (≤14dBm)
This device is restricted to indoor use only when operating in 5150-5350MHz the frequency range in the following countries:
 |
AT | BE | BG | HR | CY | CZ | DK | EE | Fl |
| FR | DE | EL | HU | IE | IT | LV | LT | LU | |
| M | NL | PL | PT | RO | SK | SI | ES | SE | |
| UK (NO | IS | LI | NO | CH | TR |
Certifications: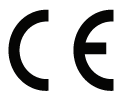 Hereby, Xiaomi Communications Co., Ltd declares that the radio equipment type RA70 is in compliance with Directive 2014/53/EU. The full text of the EU declaration of conformity is available at the following internet address:http://www.mi.com/global/service/support/declaration.html
Hereby, Xiaomi Communications Co., Ltd declares that the radio equipment type RA70 is in compliance with Directive 2014/53/EU. The full text of the EU declaration of conformity is available at the following internet address:http://www.mi.com/global/service/support/declaration.html

All products bearing this symbol are waste electrical and electronic equipment (WEEE as in directive 2012/19/EU) which should not be mixed with unsorted household waste. Instead, you should protect human health and the environment by handing over your waste equipment to a designated collection point for the recycling of waste electrical and electronic equipment, appointed by the government or local authorities. Correct disposal and recycling will help prevent potential negative consequences to the environment and human health. Please contact the installer or local authorities for more information about the location as well as the terms and conditions of such collection points.
Caution:The product can be used within all European Union countries. To comply with CE RF exposure requirements, the device must be installed and operated 20cm (8 inches) or more between the product and all person’s body.The adapter shall be installed near the equipment and shall be easily accessible. You can find the product specification label at the base of the device.
References
[xyz-ips snippet=”download-snippet”]


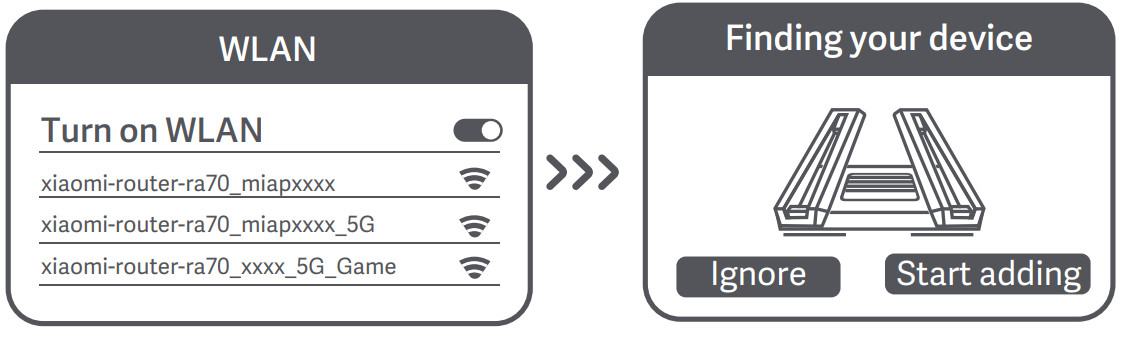

 * Wait until the system indicator light turns white. Search for the Wi-Fi network and connect”
* Wait until the system indicator light turns white. Search for the Wi-Fi network and connect”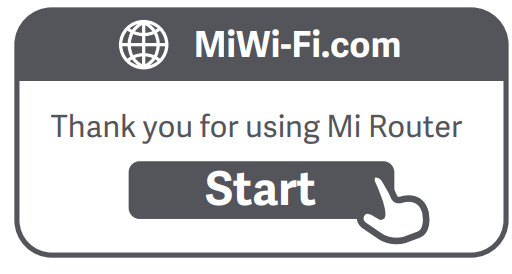
 If you have forgotten your broadband account name or password, you can get them by contacting your broadband provider.
If you have forgotten your broadband account name or password, you can get them by contacting your broadband provider.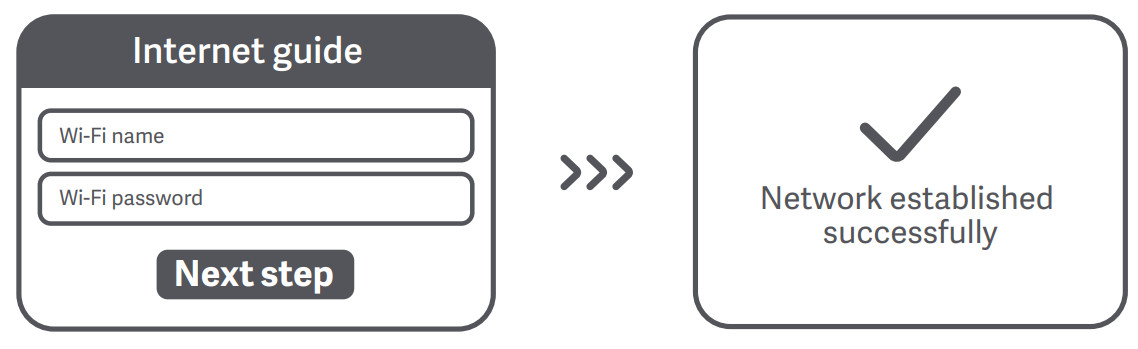 * The Wi-Fi module will restart after this step has been completed. As your Wi-Fi restarts, it will be undiscoverable for a short time, please wait a moment before searching again.
* The Wi-Fi module will restart after this step has been completed. As your Wi-Fi restarts, it will be undiscoverable for a short time, please wait a moment before searching again.