
MODEL 5363QUICK START
This Quick Start describes how to connect Model 5363 to a cable modem service, and how Ethernet-capable and wireless computers, smartphones, tablets, smart TVs, and other devices can use Model 5363 for Internet access.
Package Contents
- Cable modem / Router
- Power cube
- Ethernet RJ-45 cable
- This Quick Start flyer
Before installing your cable modem, please read this.
You need to connect the cable modem to a cable modem service that uses any of the popular DOCSIS standards – 3.0, 2.0, or 1.1. If you need to get cable modem service, please speak with your cable service provider.
Your cable service provider will need to know your modem’s MAC ADDRESS, which is printed on a label on the bottom of your modem. You provide this when you order cable modem service, or by calling the cable company before or after installing your modem, or by entering your CM MAC ADDRESS on an account setup web page that appears when you first connect your cable modem to your provider’s network. Normally your cable service provider will tell you when to provide the CM MAC address. You may also be asked for your cable modem’s model name and number, which is ZOOM 5363. If you need the modem’s serial number, you can find it near the MAC address on the label.
If you are replacing an “old” cable modem, do this:
- Disconnect the coaxial cable from the old cable modem and connect it to your Zoom modem. If the coaxial cable has a screw-on connector, turn the connector clockwise when tightening the cable onto the Zoom cable modem.
- If there’s an Ethernet cable plugged into the old cable modem, unplug the Ethernet cable from the old cable modem and plug it into any of the Zoom cable modem’s LAN jacks.
- Connect the Zoom power cube between the Zoom cable modem and a live power jack. DO NOT use your old cable modem’s power cube on your Zoom cable modem.
- What you do next depends on your cable modem company. Typically you can call your cable modem company’s support department and tell them your cable modem is hooked up. They’ll normally ask for the information mentioned above in “Before Installing Your Cable Modem.” Some cable companies also let you just open the browser on a computer that’s connected to the Zoom cable modem. A setup page comes up, and you follow the instructions.
- Go to “Now that your cable modem is connected, do this.” below.
If this is a first-time cable modem installation (that is, you are NOT replacing an “old” cable modem), do this:
1 Connect a “live” coaxial cable from your cable service provider to your cable modem. (If you’re not sure a cable is live, you can see whether you get a good TV signal when that cable is used with a working TV set-top box.) Here are some ways you can get the live cable:
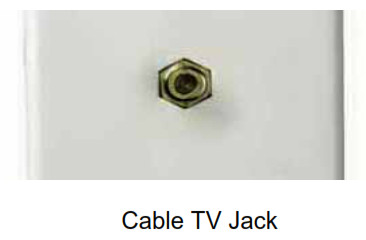

![]() You have a cable TV cable (“coaxial cable”) with a male connector on the end that isn’t connected to anything. This cable may be coming out of a wall or connected to a cable TV jack.
You have a cable TV cable (“coaxial cable”) with a male connector on the end that isn’t connected to anything. This cable may be coming out of a wall or connected to a cable TV jack.![]()
![]()
![]()
![]()
![]()
![]()
![]()
![]()
![]()
![]()
![]()
![]()
![]()
![]()
![]()
![]()
![]()
![]()
![]()
![]()
![]()
![]()
![]()
![]()
![]()
![]()
![]()
![]()
![]()
![]()
![]()
![]()
![]()
![]()
![]()
![]()
![]()
![]()
![]()
![]()
![]()
![]()
![]()
![]()
![]()
![]()
![]()
![]()
![]()
![]()
![]()
![]()
![]()
![]()
![]()
![]()
![]()
![]()
![]()
![]()
![]()
![]()
![]()
![]()
![]()
![]()
![]()
![]()
![]()
![]()
![]()
![]()
![]()
![]()
![]()
![]()
![]()
![]()
2 Connect the supplied Ethernet cable between any cable modem LAN jack and a computer’s Ethernet jack. We recommend that you do this even if you later plan to disconnect this computer. If connecting the Ethernet cable to a computer is difficult or impossible, you can make a wireless connection as discussed below in “Connecting Model 5363 wirelessly to some device.”
3 Connect the Zoom power cube between the Zoom cable modem and a live power jack.
4 What you do next depends on your cable modem company. Typically you can call your cable modem company’s support department and tell them your cable modem is hooked up. They’ll normally ask for the information mentioned above in “Before installing your cable modem please read this.” Some cable companies also let you just open the browser on a computer that’s connected to the Zoom cable modem. A setup page comes up automatically, and you follow the instructions.5 Go to “Now that your cable modem is connected, do this.” below.
Now that your cable modem is connected, do this.
When your cable modem first connects to your cable service provider, allow 5 to 30 minutes for the cable modem to connect to the network. The cable modem uses this time to locate and connect to the appropriate channels for communication. You’ll see the DS (downstream), US (upstream), and Online modem lights flashing until the Online light stays steady green to signal success. (Blue US/DS LEDs indicate channel bonding.)
![]()
![]()
![]()
![]()
![]()
![]()
![]()
![]()
![]()
![]()
![]()
![]()
![]()
![]()
![]()
![]()
![]()
![]()
![]()
![]()
![]()
![]()
![]()
![]()
![]()
![]()
![]()
![]()
![]()
![]()
![]()
![]()
![]()
![]()
![]()
![]()
![]()
![]()
![]()
![]()
![]()
![]()
![]()
![]()
![]()
![]()
![]()
![]()
![]()
![]()
![]()
![]()
![]()
![]()
![]()
![]()
![]()
![]()
![]()
![]()
![]()
![]()
![]()
![]()
![]()
![]()
![]()
![]()
![]()
![]()
![]()
![]()
![]()
![]()
![]()
![]()
![]()
![]()
![]()
![]()
![]()
![]()
![]()
![]()
![]()
![]()
![]()
![]()
![]()
![]()
![]()
![]()
![]()
![]()
![]()
![]()
![]()
![]()
![]()
![]()
![]()
![]()
![]()
![]()
![]()
![]()
![]()
![]()
![]()
![]()
![]()
![]()
![]()
![]()
![]()
![]()
![]()
![]()
![]()
![]()
![]()
![]()
![]()
![]()
![]()
![]()
![]()
![]()
![]()
![]()
![]()
![]()
![]()
![]()
![]()
![]()
![]()
![]()
![]()
![]()
![]()
![]()
![]()
![]()
![]()
![]()
![]()
![]()
![]()
![]()
![]()
![]()
![]()
![]()
![]()
![]()
Hardware Connection
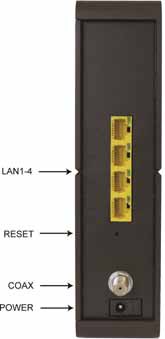
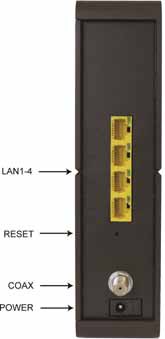
Connecting Model 5363 wirelessly to some device
A Wi-Fi compatible computer, smartphone, tablet, smart TV, game station, or other device can access the Internet wirelessly through your Cable Modem/Router. You can connect up to 253 devices wirelessly. To make the wireless connection, follow these steps:
- First, locate the wireless connection setup on your device, and then select the cable modem/router network with the same name as the SSID name on the bottom of your cable modem/router.
- Next, you will be prompted to enter the Security Key or Password for your wireless network. The WPA/WPA2 security key is printed on the bottom label of your cable modem/router and is unique to you.
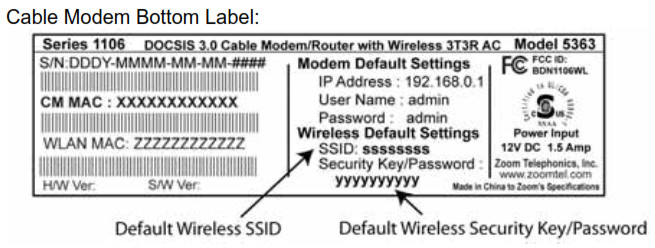
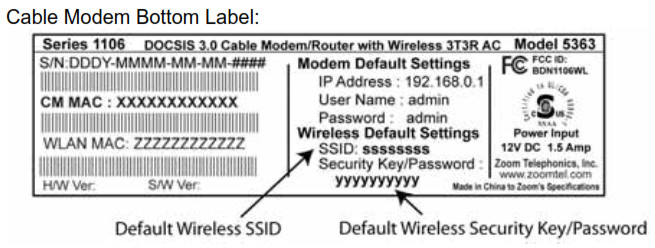
3 When your Model 5363’s Online light is solid green as discussed above, open your device’s browser and go to a website to test your wireless setup. If it works, congratulations! If it doesn’t, please see the Troubleshooting Tips in the User Manual.
Note: In the unlikely event that you want to change the unique SSID or the Security Key, please refer to the User Manual on our website at www.zoomtel.com/5363manual
Read this only if you are connecting additional computers and/or other devices to the cable modem/router’s Ethernet/LAN ports
You can plug up to four computers, game consoles, or other Ethernet-capable devices into the cable modem’s LAN ports. For information about your specificdevice, please refer to the documentation that came with that device. Follow the instructions on the other side of this Quick Start for each computer or other device.
- If you connected the cable modem to a computer using a wired connection when setting up the cable modem, unplug the computer now if you don’t want it to stay connected to the cable modem.
- To connect a computer or other Ethernet-capable device, plug one end of an Ethernet cable into any available Ethernet (LAN 1, 2, 3, or 4) port on the cable modem and plug the other end of the Ethernet cable into the Ethernet port of the additional device you want to connect to the cable modem. (If you are connecting a hub or a switch, this is typically called an Uplink or Expansion port.) If you are connecting a computer or game station, go to step 5 of this section.
- If you are connecting a network device such as a switching hub, use the instructions that came with that device. Then reboot any computer that is part of your network. For example, if you connected a switching hub, reboot any computer that will make a wired connection to that switching hub.
- If you are connecting a HomePlug adapter pair with one adapter plugged into the cable modem and an AC outlet, and the other adapter plugged into a computer or game station and an AC outlet, make those connections and then go to step 5.
- Verify that your Internet connection is working. Open a Web browser on each computer that’s using your network and try to connect to a familiar Web address.Note: If at any time you need to make changes to the cable modem’s configuration, open a web browser from any PC on your cable modem’s network and type http://192.168.0.1 to open the Zoom Configuration Manager. Alternately, you can connect a computer directly to the cable modem, open its browser, and then type http://192.168.0.1.
Congratulations! You have connected an additional device to the Internet. You can connect up to 4 Ethernet-capable devices to the cable modem/router, following the instructions above for each device and starting at step 2 of this section. You can also connect wireless devices as discussed above.
Logging in to the Zoom Configuration ManagerMost users don’t need to use the Zoom Configuration Manager. The Configuration Manager lets you configure the cable modem for gaming, configure advanced features, and make changes to the default wireless security options including the SSID and Wireless Password. Basic information about the Configuration Manager is summarized below. For more information about using the Configuration Manager please refer to the User Manual at www.zoomtel.com/5363manual .
Step 1: Connecting the Cable Modem/Router to a Computer
1 Check that the router is connected to a computer through an Ethernet cable or wirelessly.
Step 2: Establishing Communication
1 Open your Web browser, enter http://192.168.0.1 in the address bar, and press the Enter key to open the Cable Modem/Router configuration software.2 In the login dialog box, type the following User Name and Password in lower case, then click OK.
User Name: adminPassword: admin
3 The Status page should appear. If the Status page doesn’t appear, please see Troubleshooting Tips.
Front Panel LEDs
Model 5363 has several lights on its front panel to help you monitor the cable modem/router’s status.
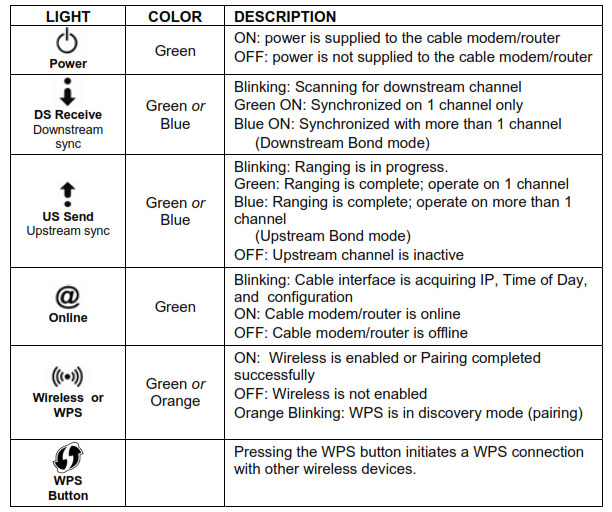
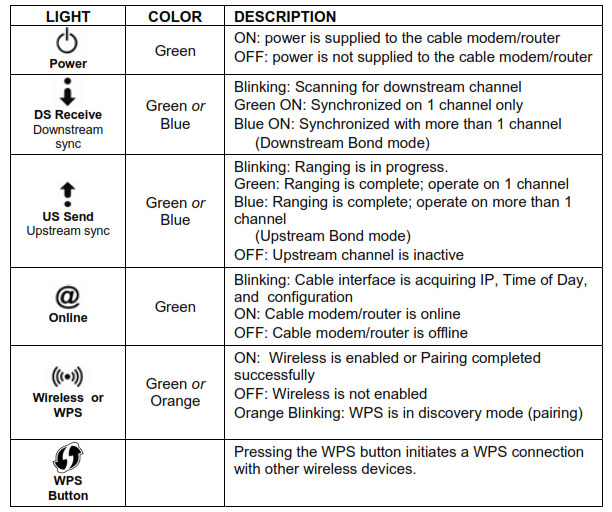
Please note the following:![]()
![]()
![]()
![]()
![]()
![]()
![]()
![]()
![]()
![]()
![]()
![]()
![]()
![]()
![]()
![]()
![]()
![]()
![]()
![]()
![]()
![]()
![]()
![]()
![]()
![]()
![]()
![]()
![]()
![]()
![]()
![]()
![]()
![]()
![]()
![]()
![]()
![]()
![]()
![]()
![]()
![]()
![]()
![]()
![]()
![]()
![]()
![]()
![]()
![]()
![]()
![]()
![]()
![]()
![]()
![]()
![]()
![]()
![]()
![]()
![]()
![]()
![]()
![]()
![]()
![]()
![]()
![]()
![]()
![]()
![]()
![]()
![]()
![]()
![]()
![]()
![]()
![]()
Troubleshooting Tips
Problem: I cannot access the Internet. What should I do first?Solution: Try the following:![]()
![]()
![]()
![]()
![]()
![]()
![]()
![]()
![]()
![]()
![]()
![]()
![]()
![]()
![]()
![]()
![]()
![]()
![]()
![]()
![]()
![]()
![]()
![]()
![]()
![]()
![]()
![]()
![]()
![]()
![]()
![]()
![]()
![]()
![]()
![]()
![]()
![]()
![]()
![]()
![]()
![]()
![]()
![]()
![]()
![]()
![]()
![]()
![]()
![]()
![]()
![]()
![]()
![]()
![]()
![]()
![]()
![]()
![]()
![]()
![]()
![]()
![]()
![]()
![]()
![]()
![]()
![]()
![]()
![]()
![]()
![]()
![]()
![]()
![]()
![]()
![]()
![]()
![]()
![]()
![]()
![]()
![]()
![]()
![]()
![]()
![]()
![]()
![]()
![]()
![]()
![]()
![]()
![]()
![]()
![]()
![]()
![]()
![]()
![]()
![]()
![]()
![]()
![]()
![]()
![]()
![]()
![]()
![]()
![]()
![]()
![]()
![]()
![]()
![]()
![]()
![]()
![]()
![]()
![]()
![]()
![]()
![]()
![]()
![]()
![]()
![]()
![]()
![]()
![]()
![]()
![]()
![]()
![]()
![]()
![]()
![]()
![]()
![]()
![]()
![]()
![]()
![]()
![]()
![]()
![]()
![]()
![]()
![]()
![]()
![]()
![]()
![]()
![]()
![]()
![]()
![]()
![]()
![]()
![]()
![]()
![]()
![]()
![]()
![]()
![]()
![]()
![]()
![]()
![]()
![]()
![]()
![]()
![]()
![]()
![]()
![]()
![]()
![]()
![]()
![]()
![]()
![]()
![]()
![]()
![]()
![]()
![]()
![]()
![]()
![]()
![]()
![]()
![]()
![]()
![]()
![]()
![]()
![]()
![]()
![]()
![]()
![]()
![]()
![]()
![]()
![]()
![]()
![]()
![]()
![]()
![]()
![]()
![]()
![]()
![]()
![]()
![]()
![]()
![]()
![]()
![]()
![]()
![]()
![]()
![]()
![]()
![]()
![]()
![]()
![]()
![]()
![]()
![]()
Problem: I cannot access the Internet. My Power light is on, my Downstream and Upstream lights are on or blinking, and my Online light is on.
Solution: If you are using your computer’s Ethernet port, check that there is a good connection between your computer and the modem/router’s Ethernet port. Check that the light for that port is on or flashing.
If you are using wireless, check that your wireless connection is functioning correctly. Check the section below, “I am having trouble connecting my computer or other devices wirelessly to the Cable Modem/Router.”
Problem: I cannot access the Internet. My Power light is on, and my Downstream and Upstream lights are on or blinking. My Online light won’t stay on.Solution: Try the following:![]()
![]()
![]()
![]()
![]()
![]()
![]()
![]()
![]()
![]()
![]()
![]()
![]()
![]()
![]()
![]()
![]()
![]()
![]()
![]()
![]()
![]()
![]()
![]()
![]()
![]()
![]()
![]()
![]()
![]()
![]()
![]()
![]()
![]()
![]()
![]()
![]()
![]()
![]()
![]()
![]()
![]()
![]()
![]()
![]()
![]()
![]()
![]()
![]()
![]()
![]()
![]()
![]()
![]()
![]()
![]()
![]()
![]()
![]()
![]()
![]()
![]()
![]()
![]()
![]()
![]()
![]()
![]()
![]()
![]()
![]()
![]()
![]()
![]()
![]()
![]()
![]()
![]()
![]()
![]()
![]()
![]()
![]()
![]()
![]()
![]()
![]()
![]()
![]()
![]()
![]()
![]()
![]()
![]()
![]()
![]()
![]()
![]()
![]()
![]()
![]()
![]()
![]()
![]()
![]()
![]()
![]()
![]()
![]()
![]()
![]()
![]()
![]()
![]()
![]()
![]()
![]()
![]()
![]()
![]()
![]()
![]()
![]()
![]()
![]()
![]()
![]()
![]()
![]()
![]()
![]()
![]()
![]()
![]()
![]()
![]()
![]()
![]()
![]()
![]()
![]()
![]()
![]()
![]()
![]()
![]()
![]()
![]()
![]()
![]()
![]()
![]()
![]()
![]()
![]()
![]()
![]()
![]()
![]()
![]()
![]()
![]()
![]()
![]()
![]()
![]()
![]()
![]()
![]()
![]()
![]()
![]()
![]()
![]()
![]()
![]()
![]()
![]()
![]()
![]()
![]()
![]()
![]()
![]()
![]()
![]()
![]()
![]()
![]()
![]()
![]()
![]()
![]()
![]()
![]()
Problem: I am having trouble connecting my computer or other device wirelessly to the Cable Modem/Router.Solution: Try the following:![]()
![]()
![]()
![]()
![]()
![]()
![]()
![]()
![]()
![]()
![]()
![]()
![]()
![]()
![]()
![]()
![]()
![]()
![]()
![]()
![]()
![]()
![]()
![]()
![]()
![]()
![]()
![]()
![]()
![]()
![]()
![]()
![]()
![]()
![]()
![]()
![]()
![]()
![]()
![]()
![]()
![]()
![]()
![]()
![]()
![]()
![]()
![]()
![]()
![]()
![]()
![]()
![]()
![]()
![]()
![]()
![]()
![]()
![]()
![]()
![]()
![]()
![]()
![]()
![]()
![]()
![]()
![]()
![]()
![]()
![]()
![]()
![]()
![]()
![]()
![]()
![]()
![]()
![]()
![]()
![]()
![]()
![]()
![]()
![]()
![]()
![]()
![]()
![]()
![]()
![]()
![]()
![]()
![]()
![]()
![]()
![]()
![]()
![]()
![]()
![]()
![]()
![]()
![]()
![]()
![]()
![]()
![]()
![]()
![]()
![]()
![]()
![]()
![]()
![]()
![]()
![]()
![]()
![]()
![]()
![]()
![]()
![]()
![]()
![]()
![]()
![]()
![]()
![]()
![]()
![]()
![]()
![]()
![]()
![]()
![]()
![]()
![]()
![]()
![]()
![]()
![]()
![]()
![]()
![]()
![]()
![]()
![]()
![]()
![]()
![]()
![]()
![]()
![]()
![]()
![]()
- Open the Zoom Configuration Manager by entering the following in your Web browser’s address bar: http://192.168.0.1
- In the Login dialog box, type the following User Name and Password in lower case and then click Login.User Name: adminPassword: admin
- Click Wireless on the menu bar to open the Wireless page.
- On the Radio page, from the Control Channel drop-down menu, select a channel that is 5 channels away from the current channel you are using. You may need to switch the Sideband for Control Channel setting from lower to upper to access the higher channels.
- Be sure to click Apply after you change the channel. All devices connecting wirelessly will automatically switch to the new channel.
![]()
![]()
![]()
![]()
![]()
![]()
![]()
![]()
![]()
![]()
![]()
![]()
![]()
![]()
![]()
![]()
![]()
![]()
![]()
![]()
![]()
![]()
![]()
![]()
![]()
![]()
![]()
![]()
![]()
![]()
![]()
![]()
![]()
![]()
![]()
![]()
![]()
![]()
![]()
![]()
![]()
![]()
![]()
![]()
![]()
![]()
![]()
![]()
![]()
![]()
![]()
![]()
![]()
![]()
![]()
![]()
![]()
![]()
![]()
![]()
![]()
![]()
![]()
![]()
![]()
![]()
![]()
![]()
![]()
![]()
![]()
![]()
![]()
![]()
![]()
![]()
![]()
![]()
![]()
![]()
![]()
![]()
![]()
![]()
![]()
![]()
![]()
![]()
![]()
![]()
![]()
![]()
![]()
![]()
![]()
![]()
![]()
![]()
![]()
![]()
![]()
![]()
![]()
![]()
![]()
![]()
![]()
![]()
![]()
![]()
![]()
![]()
![]()
![]()
![]()
![]()
![]()
![]()
![]()
![]()
![]()
![]()
![]()
![]()
![]()
![]()
![]()
![]()
![]()
![]()
![]()
![]()
![]()
![]()
![]()
![]()
![]()
![]()
![]()
![]()
![]()
![]()
![]()
![]()
![]()
![]()
![]()
![]()
![]()
![]()
![]()
![]()
![]()
![]()
![]()
![]()
![]()
![]()
![]()
![]()
![]()
![]()
![]()
![]()
![]()
![]()
![]()
![]()
![]()
![]()
![]()
![]()
![]()
![]()
![]()
![]()
![]()
![]()
![]()
![]()
![]()
![]()
![]()
![]()
![]()
![]()
![]()
![]()
![]()
![]()
![]()
![]()
![]()
![]()
![]()
Problem: I don’t know my Cable Modem/Router’s SSID or Password.Solution: The default values are printed on the bottom label of the modem/router.
If you have changed these values, connect a computer to any Ethernet port of the modem, open the computer’s Web browser, enter http://192.168.0.1 into the browser’s address bar, and press ENTER to go to that address. When the modem/router’s user interface comes up, enter admin for both the username and password. Go to the Wireless section to find the SSID and password (also called Preshared Key or Passphrase).
Problem: What do I do if my cable service provider wants me to access the Configuration Manager?Solution: Make sure you have a connection between your computer or other device and the cable modem/router.
- Open the Zoom Configuration Manager by entering the following in your Web browser’s address bar: http://192.168.0.1
- In the Login dialog box, type the following User Name and Password in lower case, and then click Login.User Name: adminPassword: admin
- Click the Router tab and select Cable Modem submenu tab on the left panel. Now you will see status information about your cable modem/router and its connection that you can read back to your service provider.
Problem: What if I’m told that my Model 5363 cable modem/router isn’t approved for my cable modem service?Solution: This product has been certified by CableLabs®, the cable service provider’s primary test lab. However, some cable service providers have their own certification process. To see whether model 5363 is certified by your cable service provider, you should be able to check your service provider’s Web site or to speak with someone from your service provider. In the unlikely event that you are told that your Zoom modem is not approved by your cable modem service, please email us at or call us at (617)753-0963.
For additional Troubleshooting Tips see the User Manual at www.zoomtel.com/5363manual
If You Need Help
We encourage you to register your product and to notice the many support options available from Zoom. Please go to www.zoomtel.com/techsupport From here you can register your modem and/or contact our technical support experts and/or use our intelligent database SmartFactstm and/or get warranty information.
US: (617) 753-0963
Return of Defective Units
Please contact your local distributor or retailer for factory-authorized repair or replacement of your in-warranty defective product. If you are unable to reach your distributor or retailer, you can contact Zoom Factory Customer Service in the United States by calling: (617) 753-0023
Please note that you are responsible for any charges (including brokerage or customs and duties) associated with shipping the defective unit to Zoom for repair. During the first year Zoom will pay return ground shipping to the customer in the U.S. and U.K. After the first year you may be required to pay a shipping and handling fee. Any applicable customs, duties and brokerage charges to import the product are your responsibility.
Limited Warranty
Zoom Telephonics, Inc. (hereinafter “Zoom”) warrants this product against defects in material and workmanship for a warranty period of 2 years. This warranty applies to the original end-user purchaser.
For all Zoom products other than software, Zoom will, solely at its option, repair or replace this product with a functionally equivalent new or factory-reconditioned product during the warranty period. The consumer will deliver the product to Zoom. All transportation risks and costs in connection with this warranty service are the responsibility of the consumer. After the first year of ownership a small shipping and handling fee may be charged on units returned to Zoom.
Zoom will replace software at no charge if there is a defect in materials or workmanship for a period of 30 days from date of original retail purchase, provided the defective software is returned to Zoom. Shipments from Zoom will normally be via U.S. Mail. Software products supplied by Zoom are sold “as is,” without warranty, either expressed or implied, as to function, application, merchantability, performance, and quality.
Zoom is not responsible for incidental or consequential damages and is not responsible for damages resulting from the breach of any expressed or implied warranty. Zoom is not responsible for any costs of recovering, reprogramming, or reproducing any programs or data stored or used with the Zoom products, damage to property, and to the extent permitted by law, damages for personal injury.
This warranty is in lieu of all other warranties, expressed or implied. We do not assume or authorize assumptions for us of any other warranty expressed or implied. Some states and countries do not allow the exclusion or limitation of incidental or consequential damages, so the above limitation or exclusions may not apply to you.
This warranty does not apply if the Zoom product has been damaged by accident, abuse, lightning, or other natural disasters, misuse or misapplication, or if it has been modified without the written permission of Zoom, or if any serial number has been removed or defaced.
This warranty shall not be applicable to the extent that any provisions of this warranty are prohibited by any federal, state, or municipal law that cannot be preempted. This warranty gives you specific legal rights, and you may also have other rights that vary from state to state or country to country.
Safety Issues & Warnings
For your protection, observe the following safety precautions when setting up and using your equipment. Failure to observe these precautions can result in seriouspersonal injury and damage to your equipment.
WARNING: Risk of electric shock. Do NOT expose to water or moisture.![]()
![]()
![]()
![]()
![]()
![]()
![]()
![]()
![]()
![]()
![]()
![]()
![]()
![]()
![]()
![]()
![]()
![]()
![]()
![]()
![]()
![]()
![]()
![]()
![]()
![]()
![]()
![]()
![]()
![]()
![]()
![]()
![]()
![]()
![]()
![]()
![]()
![]()
![]()
![]()
![]()
![]()
![]()
![]()
![]()
![]()
![]()
![]()
![]()
![]()
![]()
![]()
![]()
![]()
![]()
![]()
![]()
![]()
![]()
![]()
![]()
![]()
![]()
![]()
![]()
![]()
![]()
![]()
![]()
![]()
![]()
![]()
![]()
![]()
![]()
![]()
![]()
![]()
![]()
![]()
![]()
![]()
![]()
![]()
![]()
![]()
![]()
![]()
![]()
![]()
![]()
![]()
![]()
![]()
![]()
![]()
![]()
![]()
![]()
![]()
![]()
![]()
![]()
![]()
![]()
![]()
![]()
![]()
![]()
![]()
![]()
![]()
![]()
![]()
![]()
![]()
![]()
![]()
![]()
![]()
![]()
![]()
![]()
![]()
![]()
![]()
![]()
![]()
![]()
![]()
![]()
![]()
![]()
![]()
![]()
![]()
![]()
![]()
![]()
![]()
![]()
![]()
![]()
![]()
![]()
![]()
![]()
![]()
![]()
![]()
![]()
![]()
![]()
![]()
![]()
![]()
![]()
![]()
![]()
![]()
![]()
![]()
![]()
![]()
![]()
![]()
![]()
![]()
![]()
![]()
![]()
![]()
![]()
![]()
![]()
![]()
![]()
![]()
![]()
![]()
![]()
![]()
![]()
![]()
![]()
![]()
![]()
![]()
![]()
![]()
![]()
![]()
![]()
![]()
![]()
![]()
![]()
![]()
![]()
![]()
![]()
![]()
![]()
![]()
![]()
![]()
![]()
![]()
![]()
![]()
![]()
![]()
![]()
![]()
![]()
![]()
![]()
![]()
![]()
![]()
![]()
![]()
![]()
![]()
![]()
![]()
![]()
![]()
![]()
![]()
![]()
![]()
![]()
![]()
![]()
![]()
![]()
![]()
![]()
![]()
![]()
![]()
![]()
![]()
![]()
![]()
![]()
![]()
![]()
![]()
![]()
![]()
![]()
![]()
![]()
![]()
![]()
![]()
![]()
![]()
![]()
![]()
![]()
![]()
![]()
![]()
![]()
![]()
![]()
![]()
![]()
![]()
![]()
![]()
![]()
![]()
![]()
![]()
![]()
![]()
![]()
![]()
![]()
![]()
![]()
![]()
![]()
![]()
![]()
![]()
![]()
![]()
![]()
![]()
![]()
![]()
![]()
![]()
![]()
![]()
![]()
![]()
![]()
![]()
![]()
![]()
![]()
![]()
![]()
![]()
![]()
![]()
![]()
![]()
![]()
![]()
![]()
![]()
![]()
![]()
![]()
![]()
![]()
![]()
![]()
![]()
![]()
![]()
![]()
![]()
![]()
![]()
![]()
![]()
![]()
![]()
![]()
![]()
![]()
![]()
![]()
![]()
![]()
![]()
![]()
![]()
![]()
![]()
![]()
![]()
![]()
FCC StatementThis device complies with Class B Part 15 of the FCC Rules. The device generates, uses, and can radiate radio frequency energy and, if not installed and used asinstructed, may cause harmful interference to radio communication. Only Coaxial cables are to be used with this device in order to ensure compliance with FCCemissions limits. Accessories connected to this device by the user must comply with FCC Class B limits. The manufacturer is not responsible for any interferencewhich results from the use of improper cables, or which results from unauthorized changes or modifications to the device. A Minimum of 26 AWG Line Cord should be used for connection to the cable modem.
Zoom Cable Modem/Router 5363 User Manual – Zoom Cable Modem/Router 5363 User Manual –

