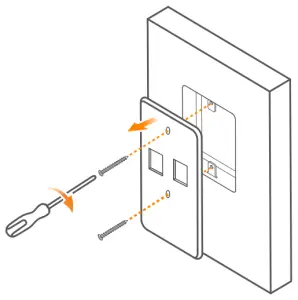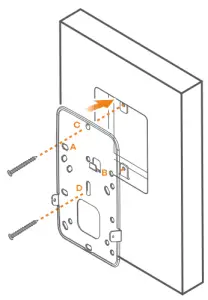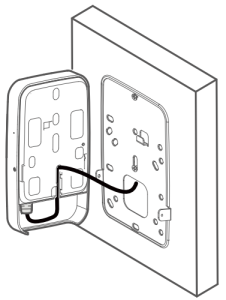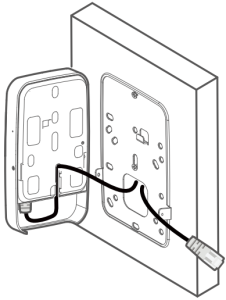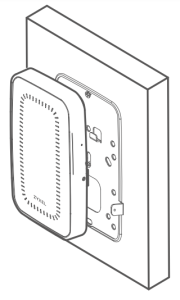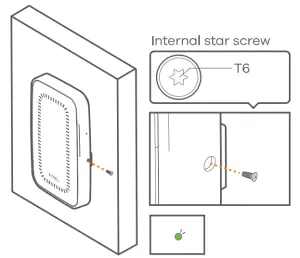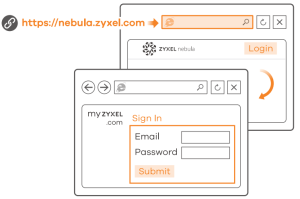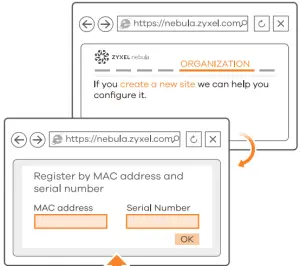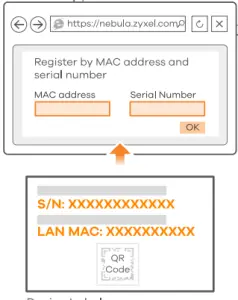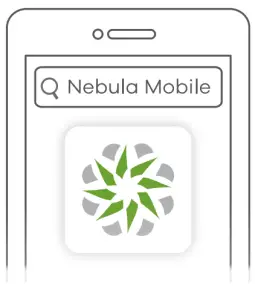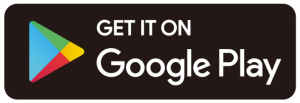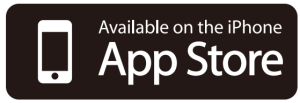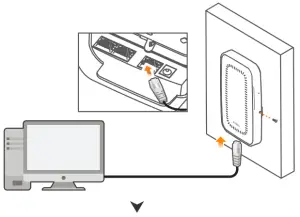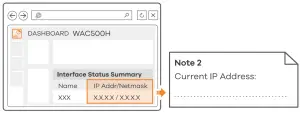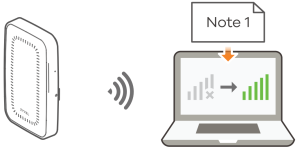ZYXEL WAC500H 802.11ac Wave 2 Wall Plate Unified Access Point User Guide
Hardware Installation
Option A Cloud Management
Option 1:
Use MAC address and serial number to add device in NCC
- Unplug the telephone and networking device from the existing telephone and Ethernet wall jacks if any. Remove the wall plate.
- Ensure the included mounting bracket is positioned the same way as shown in the graphic. Secure the bracket onto the wall outlet box with two screws. You can use any two screw holes (A and B or C and D) on the bracket according to the type of your wall outlet box.
- Hold the WAC500H with the LAN ports facing down. Through the wall and bracket, connect an 8-pin Ethernet cable from a PoE switch to the WACSOOH ‘s UPLINK port.
- If there is a telephone cable from a telephone switchboard, run the telephone cable through the wall, the bracket and the groove on the WAC500H ‘s side panel before you attach the WAC500H to the bracket.
- Align the mounting holes on the WAC500H ‘s rear panel with the bracket’s hooks.
- Press gently but firmly until you hear a click and push down the WAC500H until it clicks into place. Secure the WAC500H to the bracket with one screw.Note: The management LED keeps blinking green until cloud management or standalone configuration is finished.
Follow the steps below to manage the WAC500H through the Zyxel cloud-based network management system.Note: Make sure the connected router has Internet access.
- Go to the Zyxel Nebula Control Center (NCC) website (https://nebula.zyxelecom). Click Login and you will be redirected to the myZyxel.com portal page. Sign up for a myZyxel account and log in.
- 2 Create an organization and a site (network) in the NCC.
- Enter the WAC500H ‘s LAN MAC address and serial number (S/N) (see the label on the device) in the NCC configuration screen.Note: The WAC500H will go into cloud management mode automatically and restart after it is registered to a site. See the NCC User’s Guide for more information about configuring the WAC500H through the NCC.
Option 2
Option B
Standalone configuration
Wireless connection
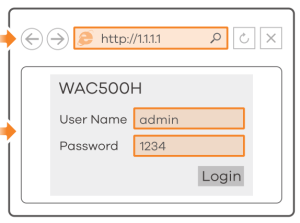
![]() http://1.1.1.1 (First time configuration only)
http://1.1.1.1 (First time configuration only)![]() User Name: admin Login Password:1234 (default)
User Name: admin Login Password:1234 (default)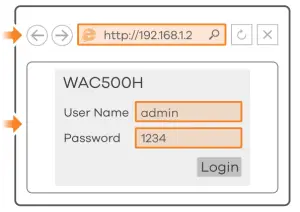
- Wired Connection

 0 http://192.168.1.2
0 http://192.168.1.2 User Name: admin Login Password: 1234 (default)
User Name: admin Login Password: 1234 (default)



Download and open the Zyxel Nebula Mobile app. Log in with your myZyxel account. Create an organization and site or select an existing site. Scan the WAC500H ‘s QR code to add it to the site.Note: TheWAC500H will go into cloud management mode automatically and restart after it is registered to a site.
If you don’t want to manage the WAC500H through the Zyxel NCC, follow the steps below to configure the WAC500H (in standalone mode).
- From a WiFi enabled computer, search for the WAC500H ‘s default WiFi network name (Zyxel-xxxx, where xxxx is the last four characters of the MAC address) and connect to it. Open your web browser and enter “http://1.1.1.1” for initial configuration. Enter the default user name (admin) and password (1234). Click Login.
- Use an Ethernet cable to connect your computer to the LAN1 port of the WAC500H .Use its DHCP-assigned IP or default static IP address “http://192.168.1.2” to access the web configurator. Make sure your computer IP address is in the same subnet as the WAC500H ‘s.
- The wizard appears automatically. Use the wizard to set up your WAC500H . Note: It takes 1 to 2 minutes to apply your wizard changes. The power LED will blink red and green alternatively. The power and WiFi LEDs then turn steady green when the system is ready. Check the Dashboard screen and note down the WAC500H ‘s IP address in case you need to access it’s web configurator again. Note: The 11.1.1 is for initial setup only. It is not usable after the WAC500H is \ configured.
- Use the WAC500H ‘s new wireless settings (SSID and key) to re-connect to the WAC500H ‘s WiFi network for Internet access if you change them in the wizard.

[xyz-ips snippet=”download-snippet”]