SmartCode 10 Touchscreen Electronic Deadbolt GED2150 Z-Wave
Installation and User Guide
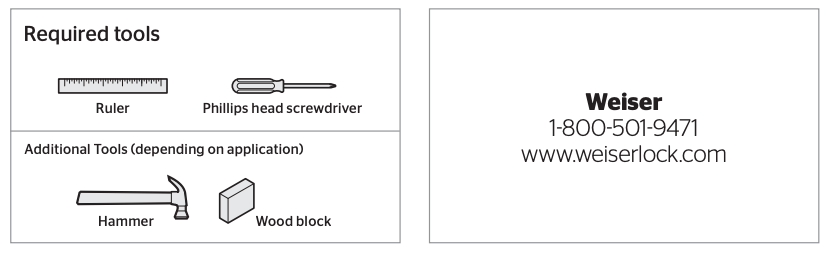

1. Prepare the door and check dimensions
If drilling a new door, use the supplied template and the complete door drilling instructions available at www.weiserlock.com/doorprep.
A. Measure to confirm that the hole in the door is either 2-1/8″ (54 mm) or 1-1/2″ (38 mm).
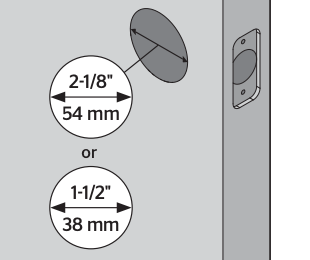
Note: Additional dor preparation may be required for doors with 1-1/2″ (38 mm) holes. Consult the deadbolt drilling instructions at www.weiserlock.com/doorprep.
B. Measure to confirm that the backset is either 2-3/8″ or 2-3/4″ (60 or 70 mm).
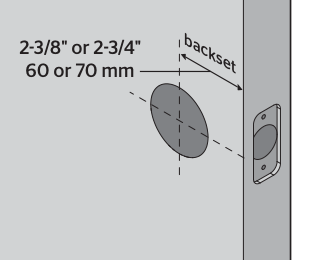
C. Measure to confirm that the hole in the door edge is 1″ (25 mm).
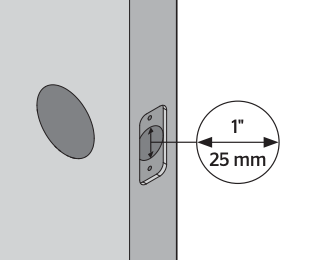
D. Measure to confirm that the door is between 1-3/8″ and 2″ (35 mm and 51 mm) thick.

2. Install the latch and strike
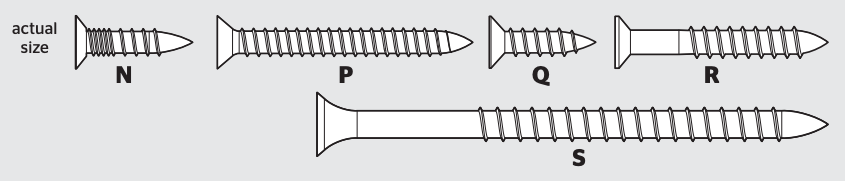
A. Is the door edge chiseled?

B. Hold the latch in front of the door hole, with the latch face flush against the door edge.

C. Are the latch holes centered in the door hole?
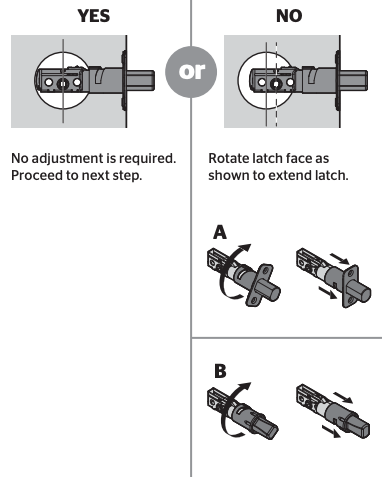
D. Which latch are you installing?

E. Install strike on the door frame.
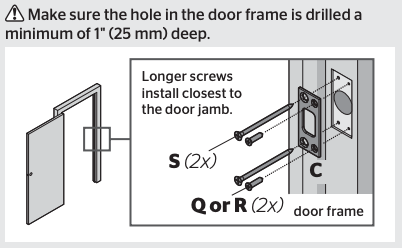
3. Install the exterior touchscreen

A. What is the diameter of the hole in the door?

B. Locate screws for step 3C and keep them within reach.

C. Install exterior touchscreen and mounting plate.
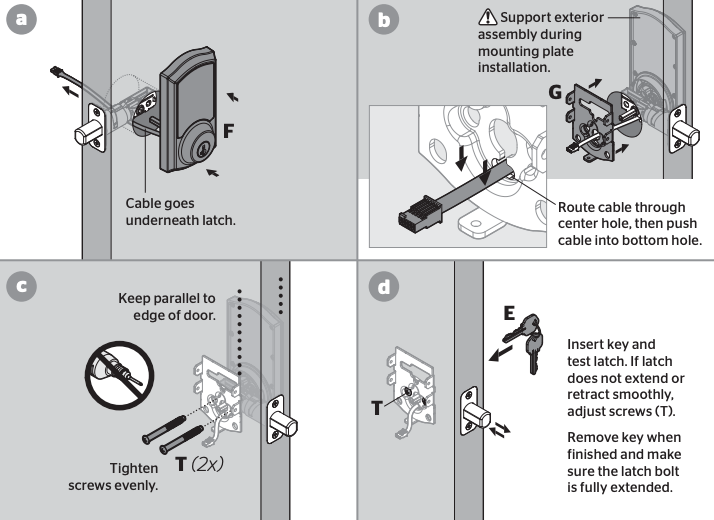
4. Install the interior assembly

A. Remove battery cover and battery pack from interior assembly.
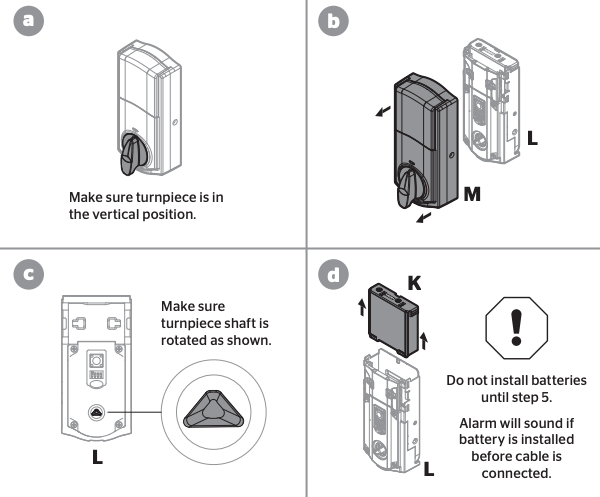
B. Install interior assembly onto mounting plate.
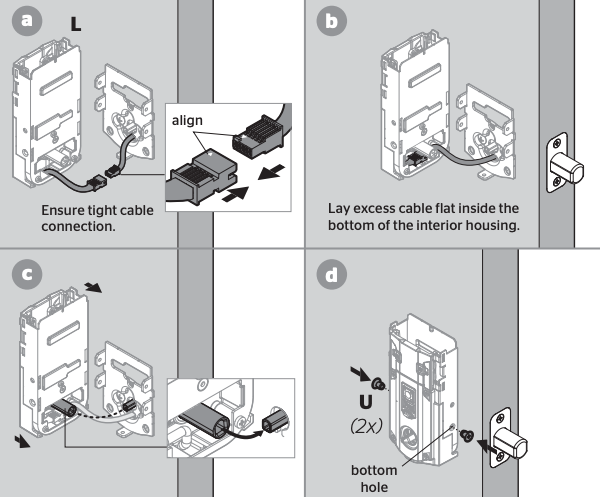
5. Install the batteries and perform the door handing process
This step will teach your lock the orientation of your door and is crucial to lock operation.
A. Install 4 AA batteries in battery pack.

B. Make sure the door is open, and insert the battery pack.
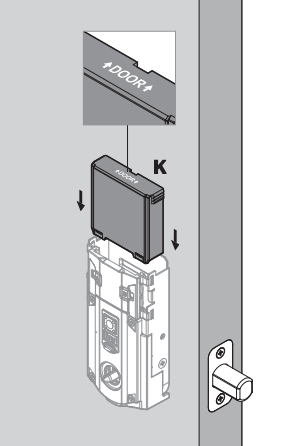
C. After a few seconds, the latch bolt will retract and extend on its own to learn the orientation of the door. This is called the door handing process, and it is crucial to lock operation.

D. If the touchscreen indicates a failure, attempt this procedure again.
If the door handing process is still unsuccessful after a second attempt, consult the Programming and Troubleshooting Guide on the SmartCode 10 Touchscreen page at www.weiserlock.com.
6. Pair the lock with your smart home system
A. Initiate the pairing process at your smart home controller. Refer to your smart home system instructions for more information.
B. When prompted by your smart home system to initiate pairing at the lock, press button “A” on the lock interior one time.

C. If the pairing process is successful, re-name the lock in your system (if applicable).
D. If the pairing process is unsuccessful, follow your smart home system’s instructions to remove the device from any other network.
Perform steps 6A-6C again.
If pairing is still unsuccessful, consult the Programming and Troubleshooting Guide on the SmartCode 10 Touchscreen page of online at www.weiserlock.com.
7. Add user codes (30 maximum)
It is recommended that you add and delete all user codes through your smart home control system. If your system does not allow this, codes may be added directly to the lock as shown here.
Programming Timeout
During programming, if the screen is not pressed for 20 seconds, the system will time out (indicated by three beeps and the “X” pattern flashing three times), and you will need to restart the procedure.
Mastercode
For enhanced security, a mastercode may be used when adding and deleting user codes. For more information about the mastercode, download the Programming and Troubleshooting Guide on the SmartCode 10 Touchscreen page at www.weiserlock.com.
A. Make sure the door is open. Press the Program button once.
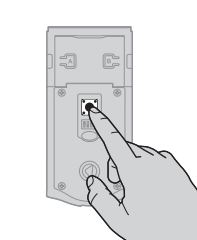
B. Press checkmark symbol once.
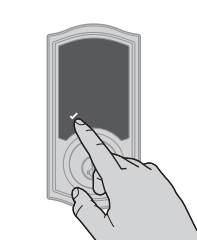
C. Enter user code. A total of 30 user codes may be programmed.
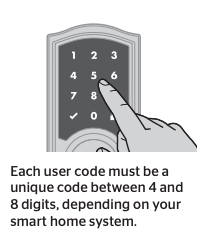
D. Press lock symbol once.

E. What digits and sounds did the lock produce?
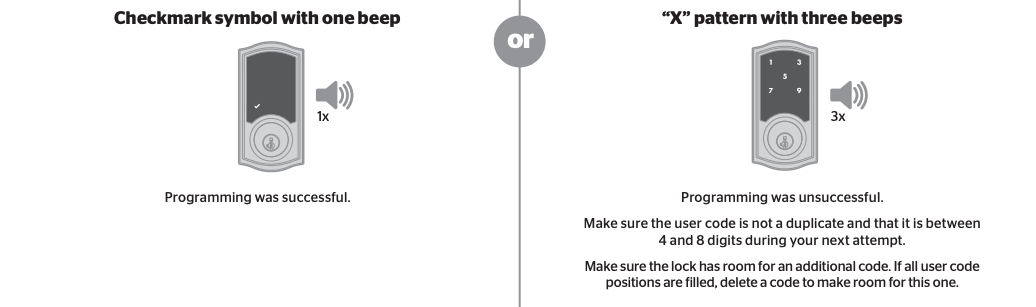
*Beeping sound will only be heard if switch #3 (on the lock interior) is in the on positon. See “Switches and Status LED Colors” on page 4.
8. Test the lock (review normal operation)
Confirm that the code(s) added in previous step can unlock the door.
Activating the Screen
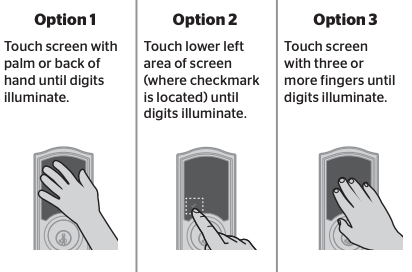
Locking the Door

Unlocking the Door
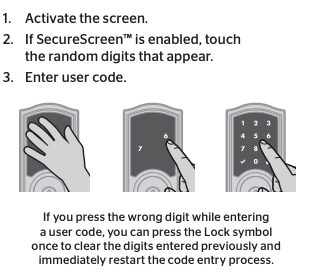
SecureScreen™

9. Re-key the lock (if needed) and install the battery cover
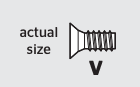
A. Re-key the lock (if needed).
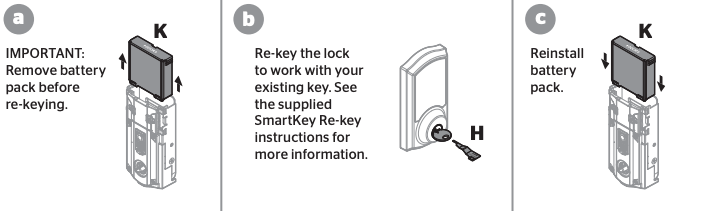
B. Install the battery cover.

Reference Guide
SmartCode at a Glance
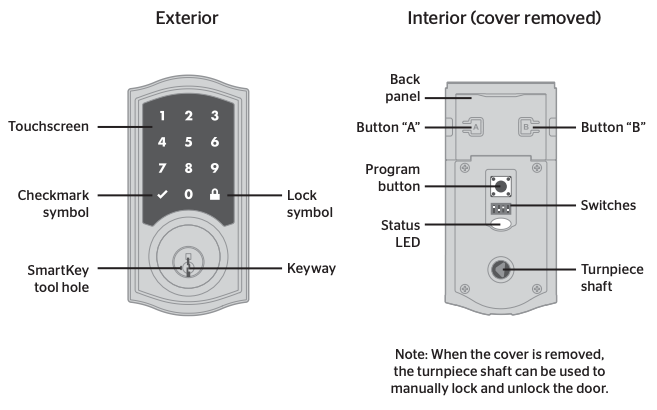
System Alerts
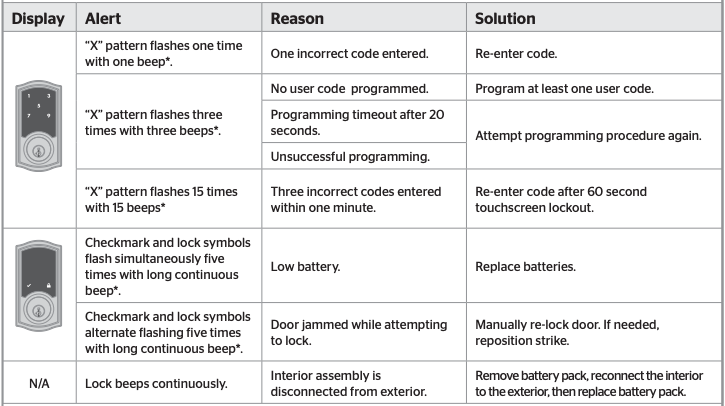
Switches and Status LED Colors

Manual Door Handing
If needed, the door handing process can be initiated manually.
This is useful if the lock is being moved to a different door.
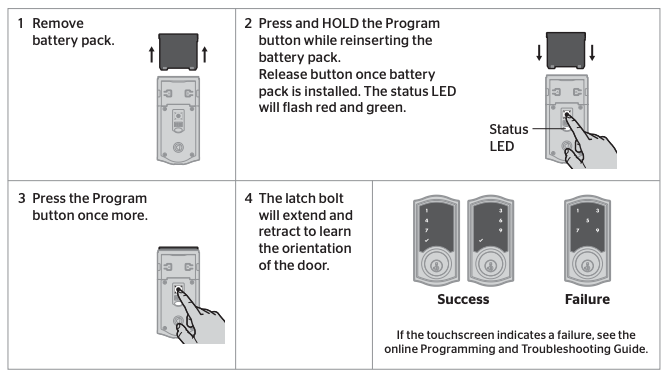
Deleting a single user code
Note: All codes may be deleted at once if the mastercode is enabled. For more information about the mastercode, consult the online Programming and Troubleshooting Guide.
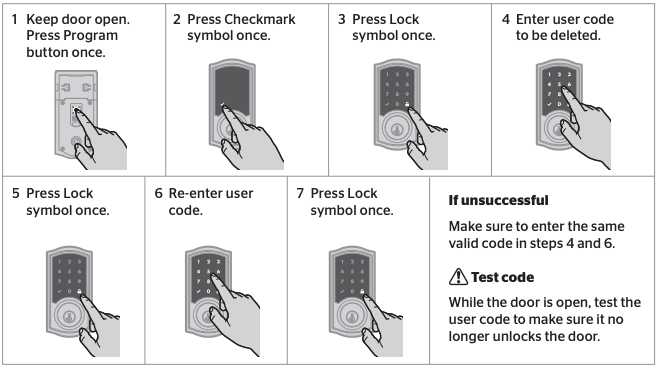
If the screen is not pressed for 20 seconds, the system will time out, and you will need to restart the procedure.
Factory Reset
A factory reset will delete all codes associated with the lock, and it will remove it from your smart home system.

Network Information
Adding the lock to the network
During the pairing process, press button “A” on the lock interior once.

Removing the lock from the network
Follow your smart home system’s instructions to remove the lock from the network. When prompted by the system, press button A” on the lock interior once.
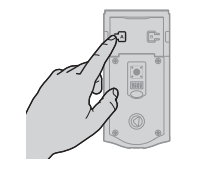
Z-Wave System Notes
This product is a security enabled Z-wave product and must be used with a Security Enabled Z-Wave controller to be fully utilized. Z-Wave is a “Wireless mesh network,” and results may vary based on building construction and communication path, with 35 feet+ being typical installed distance from smart home controller. It may be necessary to install additional Z-Wave beaming capable devices that can serve as repeaters to enhance the communication path between the lock and controller for a more robust Z-Wave network.
To assure interoperability, each Z-Wave product must pass a stringent conformance test to assure that it meets the Z-Wave standard for complete compliance with all other devices and controls. The Z-Wave identity mark assures consumers, integrators, dealers and manufacturers that their products will reliably perform with any other Z-Wave device. And, regardless of the vendor, always powered nodes may act as a repeater for Kwikset/Weiser/Baldwin products.
Z-Wave Configuration and Association Parameters are available on the SmartCode 10 Touchscreen page at weiserlock.com.
Important Safeguards
- Read all instructions in their entirety.
- Familiarize yourself with all warning and caution statements.
- Remind all family members of safety precautions.
- Protect your user codes and mastercode.
- Dispose of used batteries according to local laws and regulations.
![]() CAUTION: Prevent unauthorized entry. Since anyone with access to the back panel can change the user codes, you must restrict access to the back panel and routinely check the user codes to ensure they have not been altered without your knowledge. The use of a mastercode can help protect your system’s settings.
CAUTION: Prevent unauthorized entry. Since anyone with access to the back panel can change the user codes, you must restrict access to the back panel and routinely check the user codes to ensure they have not been altered without your knowledge. The use of a mastercode can help protect your system’s settings.
![]()
![]()
![]()
SmartCode 10 Touchscreen Electronic Deadbolt GED2150 Z-Wave User Manual – SmartCode 10 Touchscreen Electronic Deadbolt GED2150 Z-Wave User Manual –

